追記:2017/09/08
Windows10の場合もほぼ同じですが、階層が深いのと一部違うので書き足しました
Windows10の場合もほぼ同じですが、階層が深いのと一部違うので書き足しました
WindowsでJavaをやるとか、Android関係のツールを使うとかいう場合に、Pathの設定を要求されることがあります。
大抵は、アプリを立ち上げようとするとエラーになって、「set path」という文言が含まれるようなダイアログが出てくる時に行う設定です。
Pathの設定方法(Windows10)
スタートメニュー(田)を右クリックして、右クリックメニューの「システム」をクリック
下の方の「システム情報」をクリック
「システムの詳細設定」をクリック
下の方の「環境変数」ボタンをクリック
pathを選択して、「編集」ボタンをクリック
Windows10からは、一覧形式で編集できるようになっています。新規追加の時は、新規ボタンをおして追加します。
Pathの設定方法(Windows8.1/Windows7)
1.コントロールパネルあたりから、システムのプロパティを探してください。コンピュータ(マイコンピュータ)を右クリックとかでも出てくるかと思います。
2.「詳細設定」->「環境変数」を選択します。
3.Pathを探して、あれば編集ボタンを、無ければ新規で追加します。
ユーザー環境変数とシステム環境変数がありますが、通常は「ユーザー環境変数」にしておいた方が無難です。
前者はそのユーザーのみ有効、後者は、そのパソコンを使っているユーザーすべてに有効という意味です。
編集の場合はこういう感じになるかと思います。
現在の値を、メモ帳などにコピーして保存しておくとよいでしょう。何かあった時にこの値に戻せば元通りになるからですね。
Pathというのは、フォルダーの場所のことです。
大抵は、アプリのある場所をここに追加することが多いです。
私の現在の環境では以下のような値になっています
C:Program FilesJavajdk1.7.0_07bin;C:Program Files (x86)Androidandroid-sdktools;C:Program Files (x86)Androidandroid-sdkplatforms;追加するときは、後ろに追加するのが無難です。また、「;」(セミコロン)で区切るルールになっています。
編集もメモ帳で行って、それをコピペで貼り付けると、間違いが少なく設定できるかと思います。
スポンサーリンク
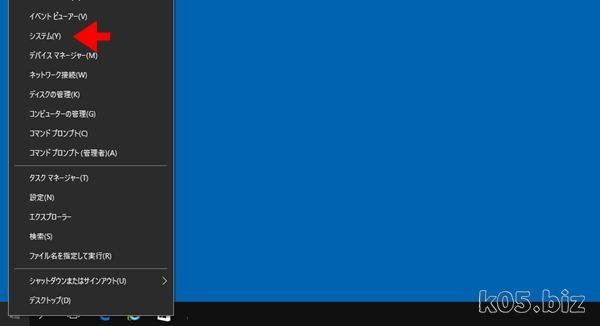
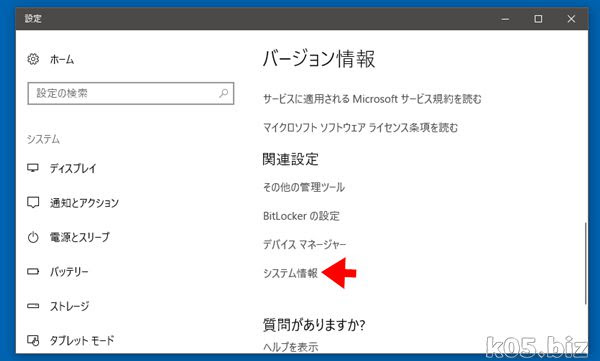
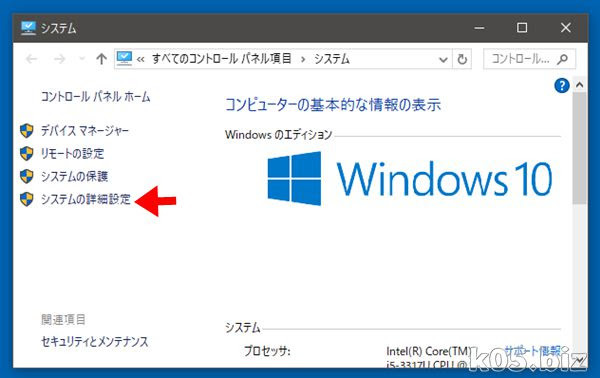
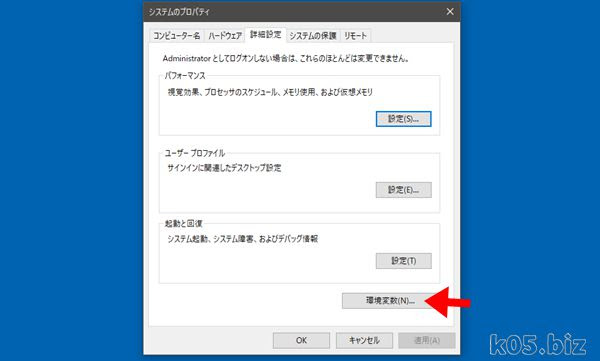
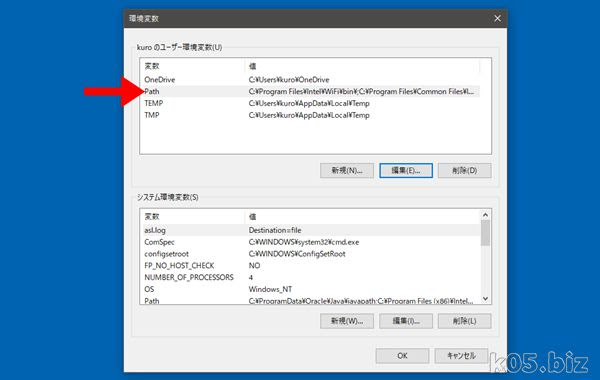
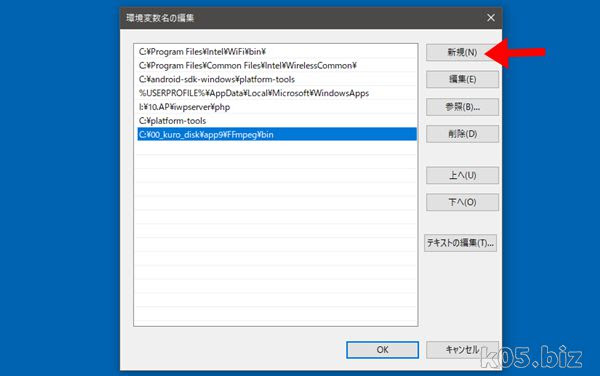

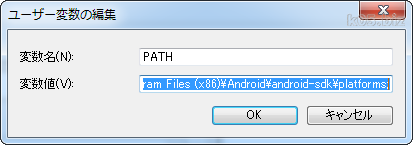
コメントを残す