Windows 10 バージョン 1709(Windows 10 Fall Creators Update)から正式版になったWindows Subsystem for Linuxを使ってみました。Windows環境のままLinuxが動作するっていう話で、Ubuntuのデスクトップ環境も動くのかなぁという興味でやってみました。
結果としては動くけど、もうすこし設定が必要なのか、それともWSLの限界なのかちょっとわからないところで今回は終わりました。
大まかな手順
1.Windowsの機能の有効化(Windows Subsystem for Linux)
2.Microsoft StoreからUbuntuを導入&初回起動
3.VcXsrv(Windowsアプリ)を導入 <=X Window Server
4.デスクトップ環境LXDEを構築
1.Windowsの機能の有効化(Windows Subsystem for Linux)
2.Microsoft StoreからUbuntuを導入&初回起動
3.VcXsrv(Windowsアプリ)を導入 <=X Window Server
4.デスクトップ環境LXDEを構築
Windows Subsystem for LinuxでMicrosoft StoreからインストールしたUbuntu、openSUSE、SUSE Linuxなどのコマンドについてですが、
デスクトップ環境への変換の方法に関するコマンドについて、ご教示お願いします。startxは、入りませんでした。
Windows Subsystem for LinuxでMicrosoft Storeからインスト... - Yahoo!知恵袋
WSLは全てのLinuxソフトウェアを動かせるわけではない。WSLの提供しないLinuxカーネルサービスを必要とするものは不可能である[7]。グラフィカルユーザインタフェースを使用するアプリケーションは、画面描写に関わるX Window Systemアプリケーションを、外部Xサーバ(Xming, VcXsrv Windows X Serverなど)と共に起動し、利用する必要がある[8]。
Windows Subsystem for Linux - Wikipedia
今回のミソは、外部Xサーバ(Xming, VcXsrv Windows X Serverなど)も導入するという1点だけだと思います。Linux系は初心者なので実際のところよくわかってないんですけどね。
1.Windowsの機能の有効化(Windows Subsystem for Linux)
「設定」->「アプリ」->「アプリと機能」の下の方の関連設定のところの「プログラムと機能」をクリックすると上記の画面になります。その左サイドの「Windows機能の有効化または無効化」を選びます。
Windows Subsystem for Linuxをチェックして「OK」ボタンを押すと、インストールが始まって機能が有効化されます
2.Microsoft StoreからUbuntuを導入&初回起動
Microsoft Storeから、Ubuntuを導入します。ストア内でUbuntuで検索したらでてくると思います。
アプリのインストールが終わったら、起動します。初回起動時に初期設定とか行うようで時間がかかります。また初回だけ、ユーサー名とパスワードを聞いてくるのでUbuntuでつかうIDを設定します。
pwdとかのコマンドを実行すればLinuxなのがわかるかと思います。
3.VcXsrv(Windowsアプリ)を導入 <=X Window Server
・VcXsrv Windows X Server download | SourceForge.net
上記リンクからVcXsrv をダウンロードして導入します。初期設定のままでインストールすればOKです。
・VcXsrv <=Xサーバー本体、タスクトレーに常駐
・XLaunch <= 設定画面
インストールするとスタートメニューに上記の2つが入ります。設定は何もしなくてOKだと思います。VcXsrv を起動して、タスクトレーに常駐させてください。
4.デスクトップ環境LXDEを構築
日本語環境に
$ sudo apt-get install language-pack-ja
$ sudo update-locale LANG=ja_JP.UTF-8
$ sudo update-locale LANG=ja_JP.UTF-8
$ sudo apt-get update
$ sudo apt-get upgrade
$ sudo apt-get upgrade
必要なライブラリーをインストール
$ sudo apt-get install git build-essential libssl-dev libreadline-dev zlib1g-dev x11-apps x11-utils x11-xserver-utils libsqlite3-dev nodejs fonts-ipafont libxml2-dev libxslt1-dev
$ echo 'export DISPLAY=localhost:0.0' >> ~/.bashrc
$ source ~/.bashrc
$ source ~/.bashrc
動作確認
$ sudo apt-get install x11-apps
x11-appsをインストール
$ xeyes
xeyesを起動させて、上記の画像のようになればOK
LXDEをインストール
$ sudo apt-get install lxde
$ sudo apt-get install lxde-common
$ sudo apt-get install lxpanel
$ sudo apt install lxsession-logout
$ sudo apt-get install lxde-common
$ sudo apt-get install lxpanel
$ sudo apt install lxsession-logout
$ sudo apt-get update
エラーが出るときは、これ実行して再度実行すればよいみたい?! ライブラリの依存関係を調べて、足りないものを自動で導入してくれるとかそんな感じです。
$ lxpanel --profile LXDE
上記で、メニューバー(パネル)が下の方に表示されるので、スタートメニュー?から起動させればOK。
ログアウトとかはできないようです。あと、起動元のアプリ(Ubuntu)自体を閉じないとメニューバーとかも消えないです。
$ sudo apt install firefox
Firefoxの導入は上記コマンドでできます。
$ startlxde
デスクトップを起動したい時はこれ。
「No session for pid」とかいうエラーダイアログがでるが「OK」を押す。そうすると全画面真っ黒のようになるが、実は下の方にメニューバーがある。
このあたり設定なんだと思うがどうすればよいかわからず。また真っ黒なのも壁紙とかの設定だとは思う。
アンインストールの仕方
スタートメニューでUbuntuのところで右クリックすると、メニューがでてくるのでそこからできる。Ubuntu内で導入したファイル関係も丸ごと消えてなくなるようです。設定が分からなくなったら、アンインストールしてやり直せばOkだと思う。
参考
・Windows 10でLinuxプログラムを利用可能にするWSL(Windows Subsystem for Linux)をインストールする:Tech TIPS - @IT・X Window on WSL (Ubuntu) on Windows 10 Pro | Jun SASAKI Laboratory 東京大学 佐々木淳 研究室(柏キャンパス)
・WindowsでリモートのLinuxのGUIアプリを表示させる-Xサーバ VcXsrv パソコン鳥のブログ/ウェブリブログ
・Windows Subsystem for Linux + VcXsrv + RubyMine でWindowsでも快適なRails開発環境を作ろう - Qiita
・Windows Subsystem for Linuxでデスクトップ環境を起動してみる - Qiita
・Using the Windows Subsystem for Linux with Xfce 4 | Solarian Programmer
・Linux User Account and Permissions
スポンサーリンク
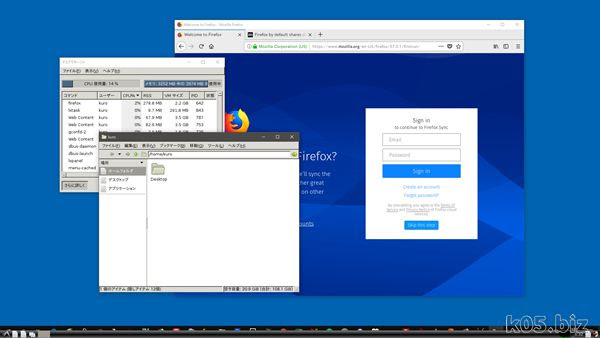

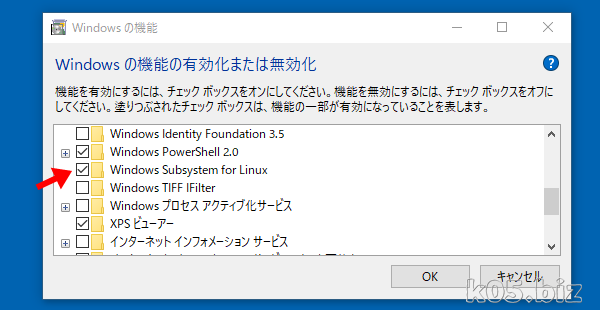
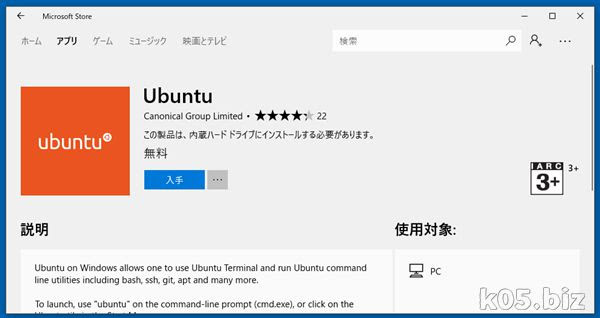
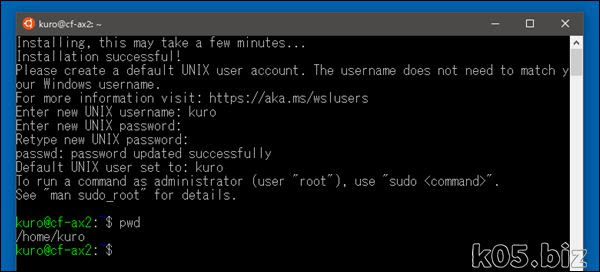

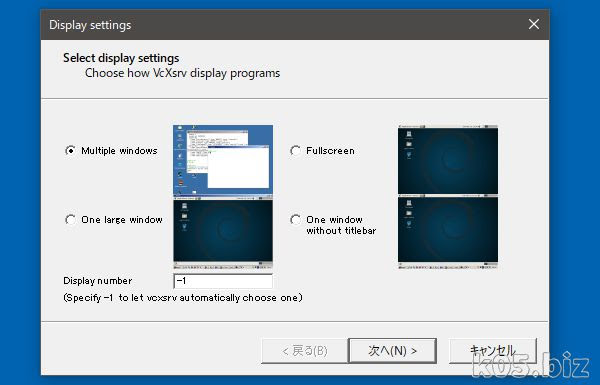
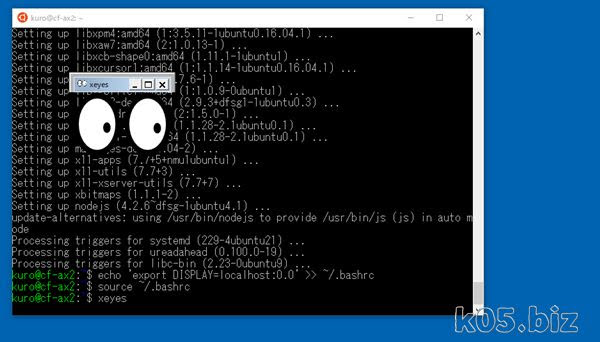

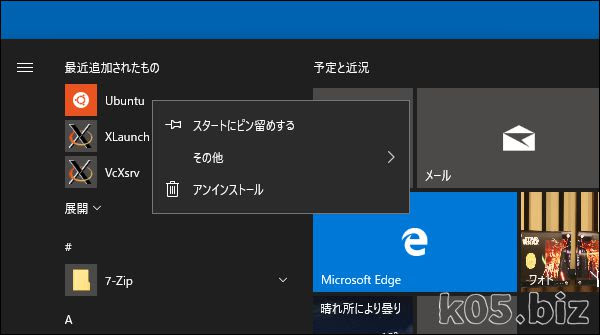
コメントを残す