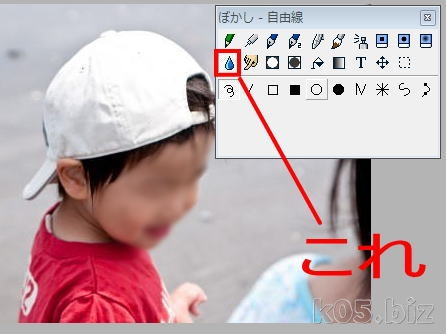本記事は広告およびアフィリエイトプログラムによる収益を得ています
ブログでの写真利用のために
ブログ用に使いたいために写真の顔の部分や車のナンバープレートなどにモザイクやぼかしを入れたい場合があります。どんなソフトでも大概は可能なんでしょうが、今回は、AzPainterというフリーソフトを使ってみました。インストールなど
ダウンロード先:AzPainter2 (Vector)インストールは必要ありません。解凍して、AzPainter2(AzPainter2.exe)を起動するだけで使えます。
モザイク、ぼかしの入れた方
一番お手軽で簡単なのは、AzPainterの「ぼかし」を選択して、ぼかしを入れたいところをマウスカーソルでグリグリとすることです。左のような感じになります。その隣の指マークの「グリグリ」もお手軽です。(記事後半に例あり)
■写真の1枚目が元写真です。
「写真素材 足成:海と子供」を利用させていただきました。
■写真の2枚目が範囲指定してモザイク処理
範囲指定して、メニューバーの「フィルター」->「ピクセレート」->「モザイク」を選択して処理します。モザイクの大きさは指定できますのでお好きな大きさを指定してください。
■写真の3枚目が範囲指定してガウスぼかし処理
モザイクよりも、「ガウスぼかし」のほうが個人的にはお勧めです。
範囲指定して、メニューバーの「フィルター」->「ぼかし」->「ガウスぼかし」を選択して処理します。ぼかしの強さは指定できますのでお好きな強さを指定してください。
いろいろ試してみるものよいかも
1枚目は、元の写真を縮小しただけです。縮小するだけでもこの場合だと人物は無処理で使えるようになります。もちろん、クリックしても拡大するサイズが小さいままですが・・。
2枚目は、モザイク、3枚目はガウスぼかし、4枚目は指マークの「グリグリ」、5枚目は単色で塗りつぶすです。
その以前に
初めからブログに掲載しやすいように写真を撮るというのも一つの方法です。写真のサイズが小さければ人物の顔まで鮮明に映りませんのでそのまま使える可能性が高いです。また、構図などでそういうのが入りにくくするとかも有効でしょう。あと、料理の材料の写真などをとっていて思ったのですが、値段に書いているほかの情報を後の画像処理で消すよりも初めから消した状態で撮影したほうが楽だと。隠したい場所に紙を貼るなり、マジックで消すとか・・。
スポンサーリンク