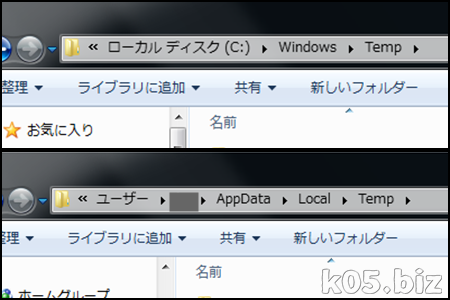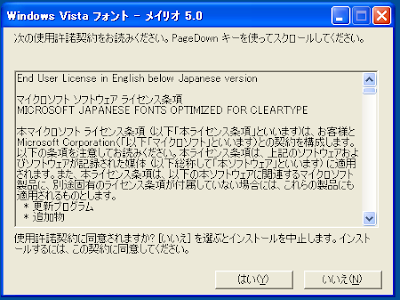C:\Windows\Temp
C:\Users\(ユーザ名)\AppData\Local\Temp
C:\Windows\SoftwareDistribution\Download
上記のフォルダ内のファイルを削除するのは、自己責任でお願いします。
他やってみても、空き容量が増えずに困った状況に陥った時にお使いください。
本来は、もっと空き容量があってもおかしくないはずなのにという状況の場合はおそらく上記に作業ファイルが残ったままになっています。
C:\Users\(ユーザ名)\AppData\Local\Temp
C:\Windows\SoftwareDistribution\Download
上記のフォルダ内のファイルを削除するのは、自己責任でお願いします。
他やってみても、空き容量が増えずに困った状況に陥った時にお使いください。
本来は、もっと空き容量があってもおかしくないはずなのにという状況の場合はおそらく上記に作業ファイルが残ったままになっています。
Windowsの機能のディスクのクリーンアップ
まずは、Windowsの標準機能のディスクのクリーンアップを試して見るのがよいかと思います。
Cドライブを右クリック->「プロパティ」で上記のようなダイアログが出てくるので、そこからクリーンアップを実行します。
インターネット(IE)の一時ファイルなども対象になっているので、何も考えずにこれを試すのが手堅いと思います。
これで、空き容量がそこそこ増えて問題がなければ、ここで作業終了しておいた方がよいでしょう。
WindowsUpdateで必要なくなったファイルなども(一部を除いて)このあたりで削除できます。
作業ファイルを削除する
C:\Windows\TempC:\Users\(ユーザ名)\AppData\Local\Temp
2つ目は隠しフォルダになっているので、隠しフォルダを表示するという設定になっていないとエクスプローラからはたどれません。(ユーザー名)の部分は、Windowsにログインしているユーザー名になっているかと思います。
上記のフォルダー内のファイルを全選択して、削除します。その時に、削除できないファイルが出てくるのですが、それはキャンセルして実行します。
このあたりのファイルは何回か私は削除して問題が起こってことがないのですが、自己責任でお願いします。
アプリのインストール中、WindowsUpdateの途中とかで上記ファイルを削除するとトラブルのもとになる可能性があるのでそのタイミングでの削除は辞めた方がよいでしょう。
電源をいれた最初の時に削除するのが、一番良さそうに思います。
自動更新の一時ダウンロードファイルの削除
C:\Windows\SoftwareDistribution\Downloadおそらく、WindowsUpdate(自動更新)の一時ダウンロードフォルダとして使われているようで、その中のファイルは削除可能なようです。
実際に削除してみると1.5GB以上の空きが空きました。
ファイルを全選択して、削除です。フォルダは残すようにした方がよいでしょう。
■参考
softwareDistribution/Downloadは自動更新の一時ダウンロードフォルダです。名前を変えて自動更新をしてみてOKだったら元のフォルダは消せば容量が増える、と紹介されています。
「ディスク領域 - マイクロソフトのEngineering Windows 7 ブログ - Site Home - MSDN Blogs」
http://blogs.msdn.com/b/e7jp/archive/2008/12/06/9181705.aspx
ローカルディスクの容量を増やしたい。
・ディスク領域 - マイクロソフトのEngineering Windows 7 ブログ - Site Home - MSDN Blogs
・Is it safe to delete files Under - Microsoft Community
マイドキュメント、マイピクチャなどをDドライブに移動する
・Windows7でデスクトップをDドライブへ安全に変更する方法 【マイ ドキュメントなど】内蔵HDDで、Dドライブが存在する場合は、上記を移動するとかでCドライブの空き容量を増やすことが出来る場合もあります。
USB-HDDなどの外部HDDには移動しない方がよいかとは思います。
補足:フォルダオプションで、隠しファイルを表示する
コントロールパネルの「フォルダオプション」というところから上記の設定が出来ます。
作業がおわったら、また元に戻すとよいかと思います。
スポンサーリンク