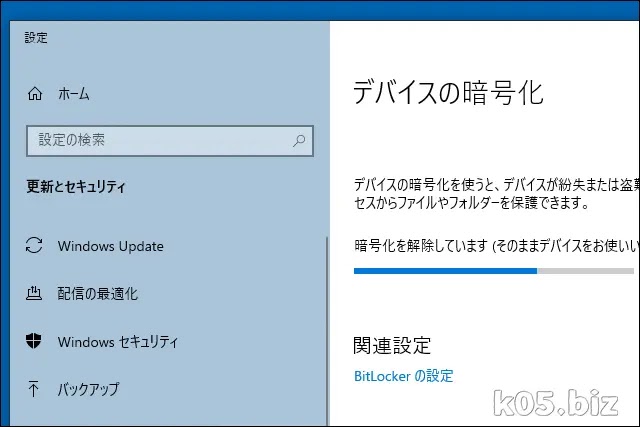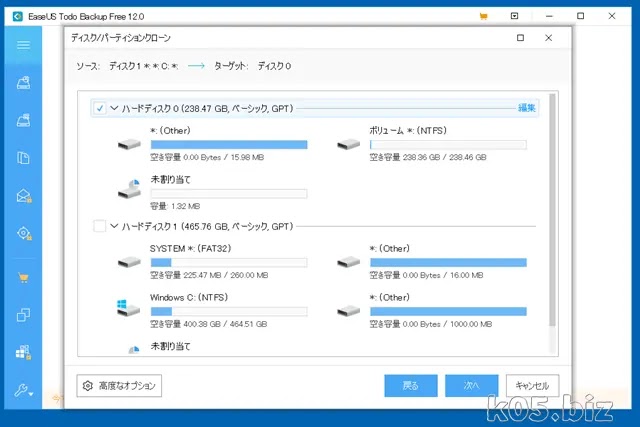BitLockerの解除
クローン元のHDDが、暗号化されてるかどうかをまずは調べてください。最近のWindowsPCでは標準で暗号化されてるようです。
ディスクの管理で「BitLockerで暗号化済み」と表示されてたら、暗号化されてますので、複製前に解除しておいたほうが良いと思います。
暗号化解除は、Windowsの設定のところで可能です。暗号化解除は結構時間がかかります。
もちろん、再度、暗号化することも可能です。
SSDのクローンを作成
EaseUS Todo Backup Free
EaseUS Todo Backup の無料版ですが、最新のものは、クローン機能にロック(鍵)がかかっていて、使えません。お金を払って、ロックを外すと使えるようになってるようです。
このアプリを使えること前提でSSDを購入してしまったので、困ったことになりました。事前調べは大事ですね。
https://easeus-todo-backup-free.jp.uptodown.com/windows
仕方がないので、メーカー非公式なところから、過去バージョンの12.0をダウンロードして使うことにしました。
SSDの製品によっては、無料のSSDクローンアプリが付属してるものがあるみたいなので、そういうのを買えばよかったかもしれません。
SSDのクローンを作成
EaseUS Todo Backup Free 12.0をインストールして、SSDのクローンを作成します。
メニューの「クローン」アイコンをクリック
ソース(クローン元)を指定します。今回は、HDD(500GB)を指定しました。
ターゲット(クローン先)を指定します。購入したSSD(256GB)を指定します。
高度なオプションで、「SSDに最適化」をチェックします。
実行ボタン押下で、クローン作業が始まります。
HDD(使用容量70GB)で、20分ぐらいかかりました
作成完了
HDD 500GB => SSD 256GB
こんな感じで複製ができました。
複製したSSDのWindows10がちゃんと起動して、アプリとかも動作してるので、問題なさそうに思います。
参考
・ASCII.jp:Windowsを起動したままでOK! HDDからSSDに換装して爆速化 (1/2)
EaseUS Todo Backup Freeなんですが、Windows10を起動したままで、Windows起動HDDをSSDにクローン(複製)することが可能です。