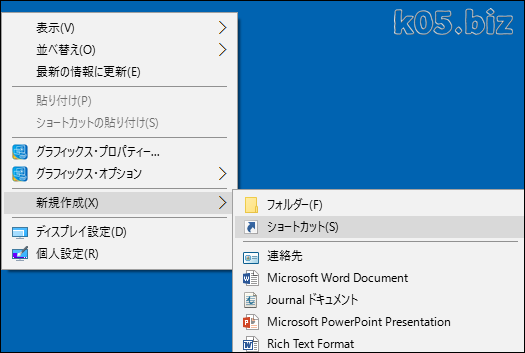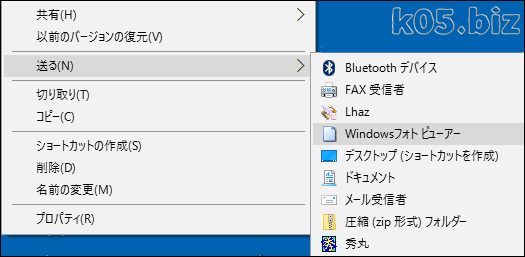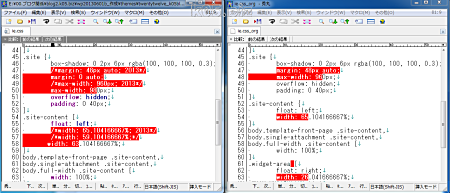2.Windowsフォト ビューアーの起動アイコン(ショートカット)の作り方
3.右クリックの「送る」にWindows フォト ビューアーを追加する方法
Windows 10の標準写真アプリ「フォト」が微妙に使いづらい気がするので、画像との関連付けをWindows7/8.1時代の「Windows フォト ビューアー」に変更してみました。
関連付けは変えたくなく、右クリックで開けるようにしたい場合は、
「送る」なら、レジストリを触る必要はないのでこのあたりで妥協しておくのが楽だと思う。
1.画像をWindows フォト ビューアーで開くようにする設定
1.田(スタート)アイコンから、「設定」を選択
2.「システム」->「規定のアプリ」
3.フォト ビューアーを選択
4.既定のアプリを選択しなおす
これで、Windows フォト ビューアーに割り当て治せます。
もちろん、同じ方法で元の「フォト」にも戻せます。
2.Windowsフォト ビューアーの起動アイコン(ショートカット)の作り方
1.デスクトップで右クリック
2.「新規作成」->「ショートカット」
項目の場所のところで
rundll32.exe "C:\Program Files\Windows Photo Viewer\PhotoViewer.dll",ImageView_Fullscreen
次の画面で、ショットカットの名前を入力するので「Windowsフォト ビューアー」と入力すればOKかと思う。
参考:
rundll32.exe "C:\Program Files\Windows Photo Viewer\PhotoViewer.dll",ImageView_Fullscreen
Windows フォトビュアーのコマンドラインからの使用方法 :職人的フリーソフトの使い方
3.右クリックの「送る」にWindows フォト ビューアーを追加する方法
C:\Users\[ユーザー名]\AppData\Roaming\Microsoft\Windows\SendTo
上記の場所に、デスクトップに作成したショートカットをコピーするだけで、「送る」に追加されます。
参考:右クリック メニューの「送る」を編集する方法|Windows 7 (ウィンドウズ 7)|Microsoft atLife TIPS アーカイブ
画像を右クリック->「送る」->「Windowsフォト ビューアー」で、画像が開くようになります。
スポンサーリンク