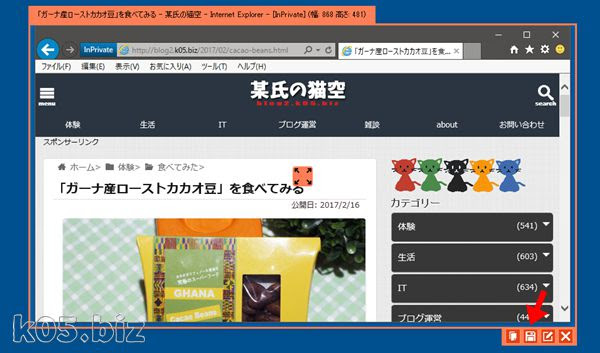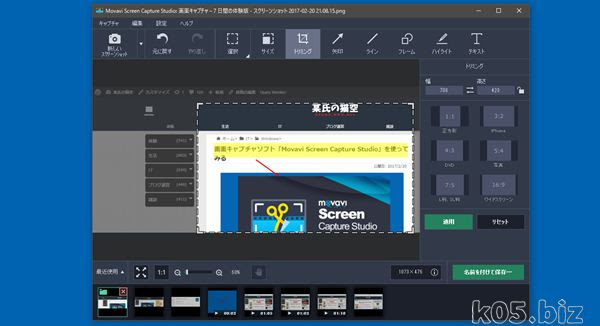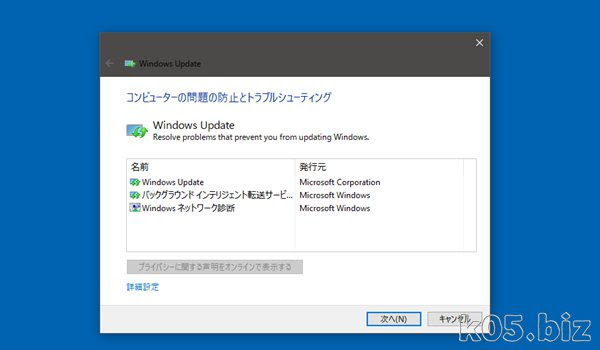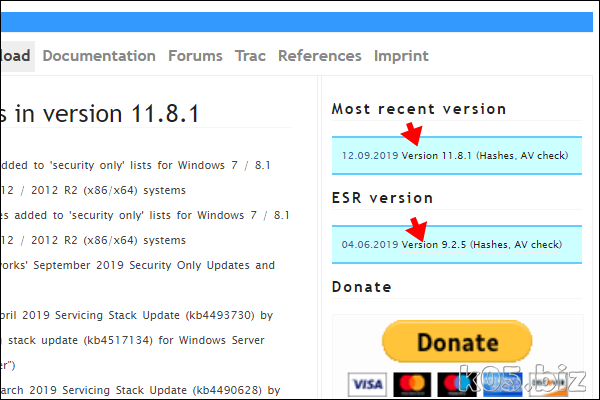本記事は広告およびアフィリエイトプログラムによる収益を得ています
・動画・静止画キャプチャー可能
・動画の保存形式は、mp4をはじめ一般的なものはすべてOK
・動画編集機能
・Youtube、Facebookへのアップロード機能
・Windows版/Mac版あり
・動画の保存形式は、mp4をはじめ一般的なものはすべてOK
・動画編集機能
・Youtube、Facebookへのアップロード機能
・Windows版/Mac版あり
スクリーンショットを撮れるアプリを探していたら、「Movavi Screen Capture Studio」という動画キャプチャーできるアプリを見つけました。このアプリですが、スクリーンショットも撮れるのですが、動画キャプチャーが売りのようです。
使い勝手がわからないので体験版を使って、機能を確認してみました。すこし試した感じでは、使いやすいですね。体験版は7日限定で、かつ動画キャプチャーは2分までという制限があります。
※Windows10で確認しました
機能
・スクリーンショットを撮る
・パソコン画面の録画(動画キャプチャー)
大きな機能はこの2つです。おそらく、そのアプリの最大の売りは「画面の録画」だと思います。
スクリーンショットを撮る
メニューの「スクリーンショットを撮る」ボタンを押すと、領域の指定が出来ます。ウインドウ枠を指定することもできるので便利です。領域を指定すると画面のようになるので、画像として保存したい時は右下のアイコンをクリックすると保存できます。
画像はPNG形式で保存されてました。デフォルトの保存位置は、「C:\Users\kuro\Videos\Movavi Screen Capture Studio\Screenshots」となってました。kuroの部分はログインユーザー名になるかと思います。
画像の編集機能
画像の編集機能もあって、トリミングや、矢印をいれる、ハイライトを入れる等の機能がありました。
画面の録画
次に画面の録画機能ですね。録画したい領域を指定して、録画ボタンを押すと、10秒のカウントダウン後に録画が開始されます。録画領域の指定も、Windows枠でも指定できます。
実際にブラウザを録画してみたのが上記のYoutubeです。体験版なので、体験版という文字が入っています。また体験版では2分までしか録画できません。
動画編集機能
・タイトルをいれる
・動画のカット編集
・コールアウト(吹き出し他)
・トランジション(ズーム、ワイプ他)
動画の編集機能もついています。ちょっと確認しただけでも上記のようなものがあります。
アプリのダウンロード先
Movavi Screen Capture Studio 8
Windows版:https://www.movavi.com/jp/screen-capture/Mac版:https://www.movavi.com/jp/mac-screen-capture/
現状の最新版は、Movavi Screen Capture Studio 8で、上記の公式サイトからダウンロード可能です
Movavi Screen Capture Studio 5
・Movavi画面キャプチャソフトの詳細情報 : Vector ソフトを探す!Vectorにもありましたが、こちらはバージョン5でした。
スポンサーリンク