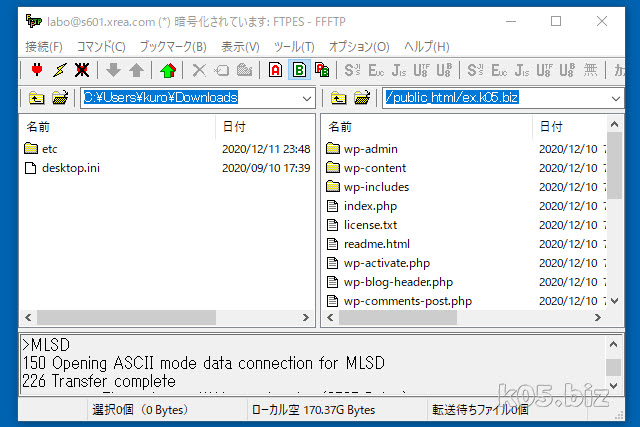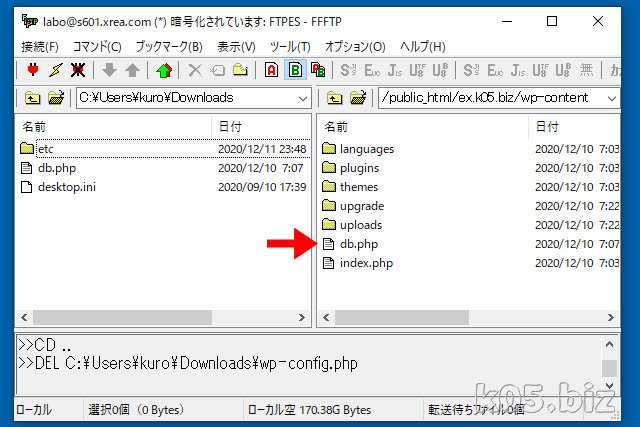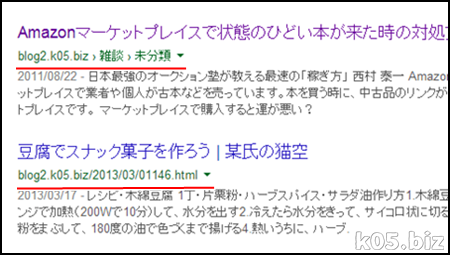はじめに
wp-sqlite-db
https://github.com/aaemnnosttv/wp-sqlite-db
上記を用いて実現しています。
This project is based on the SQLite Integration plugin by Kojima Toshiyasu.
GitHub - aaemnnosttv/wp-sqlite-db: A single file drop-in for using a SQLite database with WordPress. Based on the original SQLite Integration plugin.
SQLite Integration pluginをベースに作られてるようです。
こちらは、「db.php」の1ファイルだけなので、何かあった時にソースを追いやすそうな気がします。
情報源:
・SQLite Integration still works! | WordPress.org
1.WordPressファイルの転送
WordPress 日本語版
https://ja.wordpress.org/download/
上記から、wordpress-5.6-ja.zipをダウンロード。ファイルを展開してください。インストールしたいサイトに、FTPで上記のようなフォルダ構造になるように転送します。
2.db.phpの転送
wp-sqlite-db
https://github.com/aaemnnosttv/wp-sqlite-db
1.上記から、wp-sqlite-db-master.zipをダウンロード
2.展開して、srcフォルダにある「db.php」を取り出す
3.インストールしたいサイトの/wp-content フォルダにdb.php を FTP転送
3.wp-config.phpの作成&転送
1.wp-config-sample.php =>wp-config.phpにファイル名を変更
2.認証用ユニークキーの部分だけ編集する
3.wp-config.phpをFTP転送
4.WordPressのインストール
サイトのトップページにアクセスすると、Worpdresのインストール画面がでてきるかと思います。あとは、通常のインストールとほぼ同じです。
もしDB関係の設定などが出てきたら、今までの作業を見直してください。
・db.phpがない、転送場所を間違えてる
・wp-config.php がない(FTP転送し忘れてる)
とかだと思います。
5.phpLiteAdminの導入
DB(SQLite3)を編集できないとつらいので、phpmyadminに似たツールを導入します。
1.phpliteadmin.config.sample.phpを
2.phpliteadmin.config.phpに名前変更
3.phpliteadmin.config.phpの$directoryの項目を $directory = '../wp-content/database/';と書く
4.サイト側にtoolフォルダを作成する
5.phpliteadmin.php,phpliteadmin.config.phpをFTP転送する
こんな感じで導入します。
https://blog.example.com/tool/phpliteadmin.php
みたいな感じでブラウザからアクセスすると、phpLiteAdmin画面が出るかと思います。
phpliteadmin.config.phpにログインパスワードの設定があるので、必ず変更してください
その他、.htaccessなどでアクセス制限するか、使わないときは、このツール自体を削除した置いたほうがよいかと思います。
このツールで、自由にDBを書き換えることが可能なので、注意してください。
動画での説明
動画公開したら、いきなりスペイン語のコメントがついてびっくりした。この手の技術系?の動画って、日本では需要がない感じ。
まあ、WordpressをSQLite3で運用したら、苦労するのが確約されてるので、お勧めしないというか、やめときなとしか言えないけどね。
愛がない(覚悟がない)人はやめておいたほうが良い。
個人的には、いろいろ素晴らしいものだと思うんだけど、でも、苦労した結果、一部でぼろくそに書かれてるのをみると、ちょっと心が痛むというか・・・。素晴らしいものが、けなされてるような感じがして、微妙な気持ちになる。