1.データベースは、自動で新規作成か、作成済みのDBを指定のどちらでもOK
そちらもやってみましたが、データベース名、ユーザー名を自分で決められるかそうでないかの違いしかないかと思います。自動の場合は、確認画面のあたりでデータベース名、ユーザー名が出てきたと思うのでメモっておくほうがよいでしょう。
分からなくなった場合は、FTPでWordpressのインストールのフォルダから「wp-config.php」を見つけてそれをメモ帳などで開けば情報が取得できます。
// ** MySQL 設定 - この情報はホスティング先から入手してください。 ** //
/** WordPress のためのデータベース名 */
define('DB_NAME', 'sample_k05mobile');
/** MySQL データベースのユーザー名 */
define('DB_USER', 'sample_k05mobile');
/** MySQL データベースのパスワード */
define('DB_PASSWORD', '●●●●●●');
/** MySQL のホスト名 */
define('DB_HOST', 'mysql1.minibird.netowl.jp');
上記のような記述があるので、そこから判明します。/** WordPress のためのデータベース名 */
define('DB_NAME', 'sample_k05mobile');
/** MySQL データベースのユーザー名 */
define('DB_USER', 'sample_k05mobile');
/** MySQL データベースのパスワード */
define('DB_PASSWORD', '●●●●●●');
/** MySQL のホスト名 */
define('DB_HOST', 'mysql1.minibird.netowl.jp');
データベースの作成については、「ミニバードのMySQLデータベースの設定について 」にまとめたので、必要な方はどうぞ。
2.インストール先のところの2つめのところは、空白のままにしておいたほうが初心者はトラブルになりにくい
インストール先は空白の方が、トラブルにあいにくいのでそのほうがよいでしょう。空白でなくて「wp」とか入力すると、http://blog.example.com/wp/ がトップページになってしまいます。これを、後からhttp://blog.example.com/にしたいということで、Wordpress側の設定でやることも可能ですが、多くの初心者がづまづいて上手くできません。
初心者は、設定であれこれやるより、インストールしなおしたほうが絶対にはやいです。
WordPressの管理画面
http://blog.example.com/wp-admin/管理画面のログインは決まっていて、トップページのURLに/wp-admin/をつければOKなので、分からなくなった場合はURLを直にうってログインすればよい。
ミニバードの親切機能(Wordpress)
・WordPress国外IPアクセス制限設定WordPressセキュリティ設定(国外IPアクセス制限・ログイン試行回数制限)というのがあって、標準で有効になっています。
管理画面が表示されない、正しいID/パスワードなのにログインできないという場合は、この機能を無効にしてから再度試して見るのがよいかと思います。
多くの環境では「有効」で問題ないようですが、一部の環境で問題が生じることがあるようです。
問題がない時は、有効にしておいたほうが絶対によいです。
スポンサーリンク
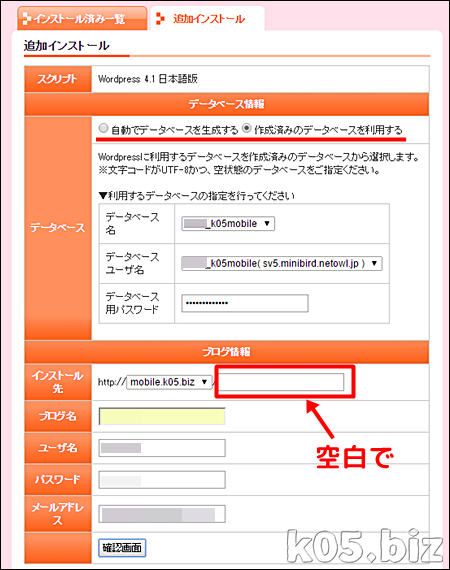
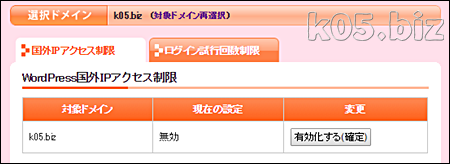
コメントを残す