本記事は広告およびアフィリエイトプログラムによる収益を得ています
※この記事の画像はVer4のものです。しかしver5でのほぼ同じであることを確認しました。
1.ディープケアを選択
2.「プライバシースイープ」「ディスクスキャン」の2つはチェックを外した方が良い
前者は、クッキー関係を削除してログイン情報などがなくなるかもしれない。
後者は時間がかかるかもしれないのでチェックを外す。
追記:2011/05/20
ひとつずつ選択して、ひとつずつ適用していくほうが安全だと思います。
一括でやりたい人は上記のように2つのチェックをはずしてやればよいと思います。
ひとつずつ選択して、ひとつずつ適用していくほうが安全だと思います。
一括でやりたい人は上記のように2つのチェックをはずしてやればよいと思います。
3.今すぐスキャンを開始をクリック
5.「修復をする」をクリックすると問題点が修復されます。
問題点の指摘は以下のようなものがあります。
使える機能
・Winフィックス・アンインストーラー
・スタートアップマネージャー
・システムコントロール
補足:Windowsの標準機能でディスクスキャンを行う方法
2.チェックしたいドライブを右クリックする
3.プロパティを選択
4.ツールを選択して、「チェックする」をクリックする
5.両方チェックする。
「不良セクタをスキャンし、回復する」にチェックをするのを忘れないように
6.Cドライブ(起動ドライブ)の場合、Windowsが起動している状態ではチェックができないため、次回起動時にチェックしますか?と聞いてくるので「はい」を選択
7.再起動すると、起動時にディスクチェックが始まります。
※ディスクチェックはかなり時間がかかる場合があります。また起動時のディスクチェック中は何もできませんし、チェック中はキャンセルもできません。そのため、寝る前や出かける前に実施するのが良いと思います。
追記:2011/07/08
Advanced SystemCareを用いても改善しない場合は、
「レジストリのデフラグツールQuicksys RegDefrag」(ここ参照)を試してみてもよいかもしれません。
追記:2011/11/18
新しいバージョンが出ています。
Advanced SystemCare 5 Free版 (vector)
追記:2013/02/01
Advanced SystemCare 6
新しいバージョンが出ていて、古いものはリンク切れになってます。
Advanced SystemCareを用いても改善しない場合は、
「レジストリのデフラグツールQuicksys RegDefrag」(ここ参照)を試してみてもよいかもしれません。
追記:2011/11/18
新しいバージョンが出ています。
Advanced SystemCare 5 Free版 (vector)
追記:2013/02/01
Advanced SystemCare 6
新しいバージョンが出ていて、古いものはリンク切れになってます。
スポンサーリンク


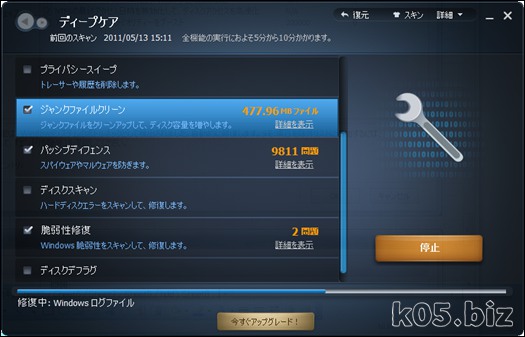




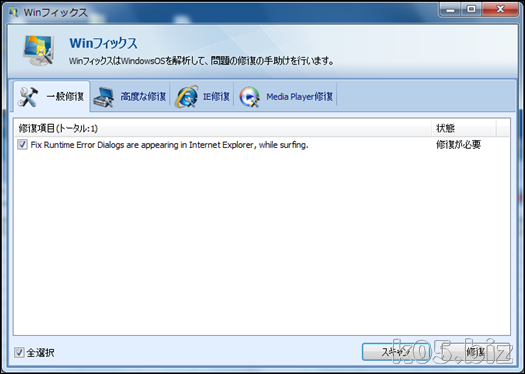


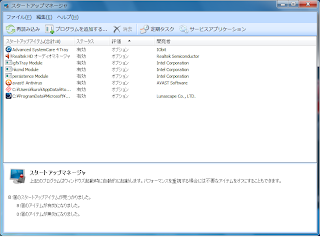

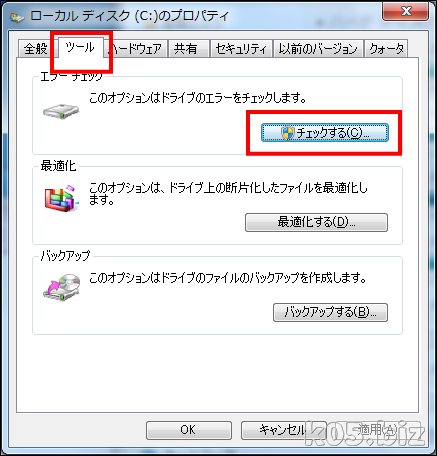
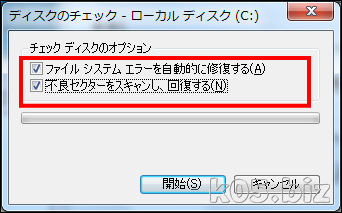
コメントを残す