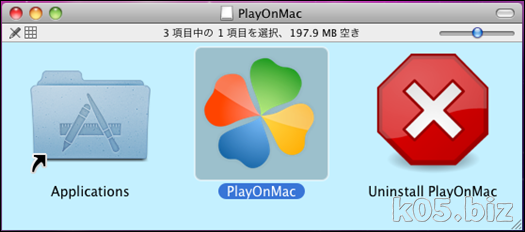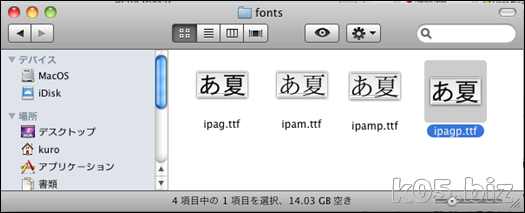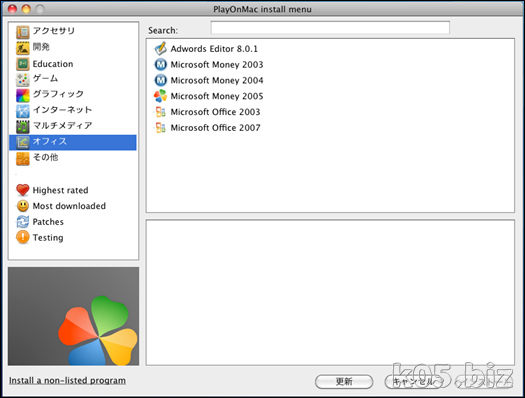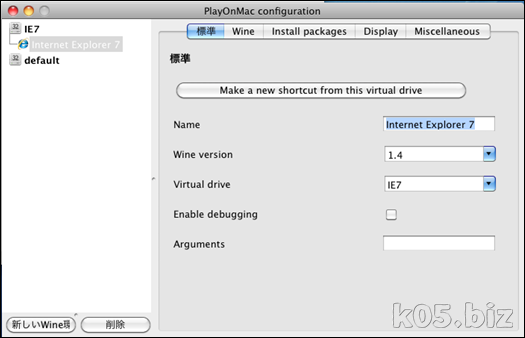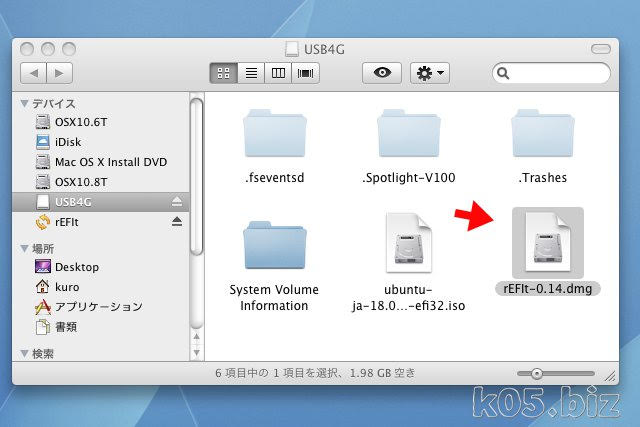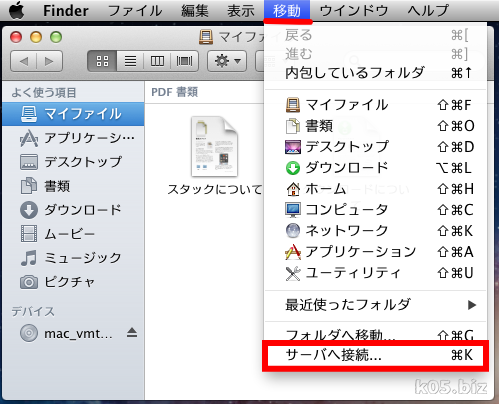本記事は広告およびアフィリエイトプログラムによる収益を得ています
お手軽にWine環境を構築
MikuInstallerhttp://mikuinstaller.sourceforge.jp/
WineBottler
http://winebottler.kronenberg.org/
PlayOnMac
http://www.playonmac.com/en/
MacでWindowsのソフトを動かしたくて、wineを使おうと思ってそれを簡単に扱えるパッケージを試してみましたが、PlayOnMacがよいように感じました。結局、この3つでやる設定?はたぶん同じだと思います。中身は、wineですし・・。3つを少し触りましたが、PlayOnMacがGUIベースで触りやすいので主にこっちを使うことにしました。
少し触ってみましたが、なかなか設定?がうまくいきません。
あと、有料ですが、Windowsの互換レイヤーとして「CrossOver Mac 10 Standard (Amazon)
参考記事:
MacでWindowのソフトを動かすために「CrossOver Mac 」を試してみる 【Wine】
PlayOnMacのインストールの仕方
ダウンロードhttp://www.playonmac.com/en/download.html
現時点だと、PlayOnMac_4.0.16.dmgと言うファイルをダウンロードしてください。
ダウンロードが終了したら、このファイルをクリックします。
PlayOnMacをApplicationにドラッグします。アプリケーションでPlayOnMacをクリックするとセットアップが始まります。
XQuartzをインストールしていない場合は、このウイザードでインストールします。だから、事前にインストールしておく必要はありません。
日本語フォント(日本語表示)について
~/ライブラリ/PlayOnMac/fonts ~/ライブラリ/PlayOnMac/wine/darwin-x86/XXX/share/wine/fonts ~/ライブラリ/PlayOnMac/wineprefix/XXX/drive_c/windows/Fonts※ XXXは環境によって違う
日本語フォントがはいていないと文字化けします。とりあえずライセンス的に問題のない無料で使えるIPAフォントを上記場所あたりに入れておけば日本語表示がされます。ただし、セットアップ中の文字化けはあきらめた方がよいと思います。IE7の場合はこのフォントで日本語表示できましたが、無理なアプリもあるとは思います。
新しいバージョンのWineを使用したい
http://www.playonlinux.com/wine/binaries/darwin-x86/PlayOnMacに付属してくるWineよりも新しいバージョンのWineを使用したいときは、上記のサイトからpolファイルをダウンロードしてください。ダウンロードして、そのファイルをクリックすると自動でPlayOnMacに導入されます。
使い方
インストールボタンを押すとWindowsソフトをインストールできます。あらかじめリストに用意されているものはそれを選択してインストールします。リストにないものは、下の方にある「Install a non-listed program」を選択してインストールをします。細かい設定
「設定」ボタンを押すと細かい設定ができます。またインストール時に設定し忘れたことも設定できます。アプリに割り当てるWineのバージョンを変えたり、レジストリーの編集、Wine用?のパッケージのインストールなどができます。通常はコマンドをうってやるものがGUIペースでできるわけですね。
なかなかうまくいかない
最終的にはWineの設定なんだろうけど、2週間ぐらい触ってますが今ひとつうまくいかないのです。あと、私の環境だと、マウスカーソルの位置が微妙にずれていて、縦方向に文字半分分ぐらい上の方を指定するとちょうど、意図したところにマウスがクリックできるとかいう現象があります。スポンサーリンク