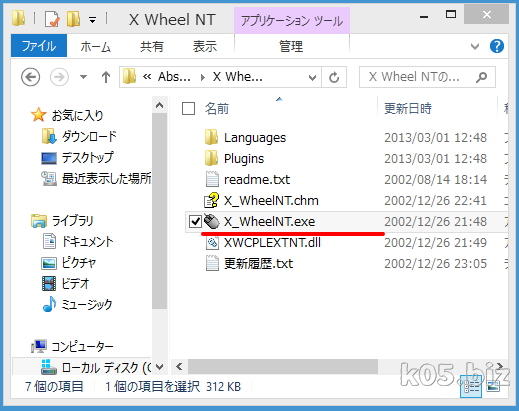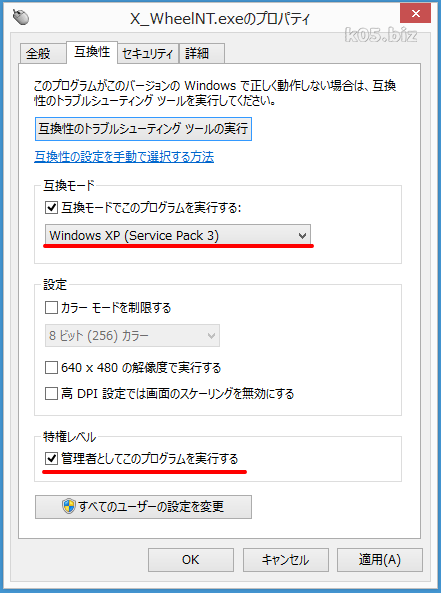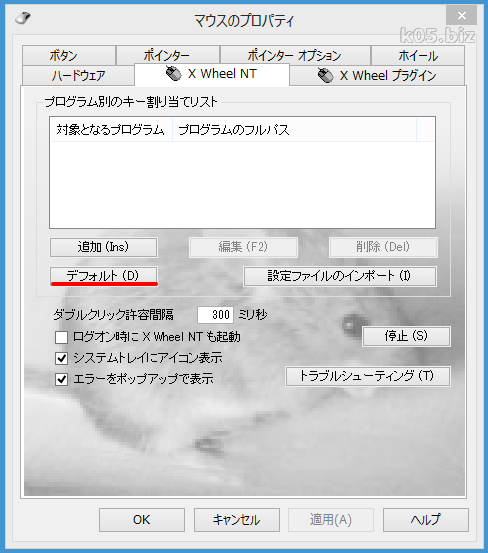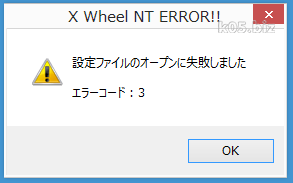本記事は広告およびアフィリエイトプログラムによる収益を得ています
追記:2018/01/19
Windows10でこの記事通りに試しましたが、動作はOKでした。
ただし、このアプリをアンインストールできないんですね。アンインストールするとエラーになるので・・。
リスク高そうなので、インストールはやめたほうが良いかも。
結局、なんとかアンインストールはできました。
参考:【Windows10】アンインストール失敗するソフトをなんとか削除する方法 – 某氏の猫空
Windows10でこの記事通りに試しましたが、動作はOKでした。
ただし、このアプリをアンインストールできないんですね。アンインストールするとエラーになるので・・。
リスク高そうなので、インストールはやめたほうが良いかも。
使えないと思いアンインストールしようとするとインストーラーのエラーで出来ません><
価格.com - 『X Wheel NT』 ケンジントン SlimBlade Trackball 72327 のクチコミ掲示板
結局、なんとかアンインストールはできました。
参考:【Windows10】アンインストール失敗するソフトをなんとか削除する方法 – 某氏の猫空
低価格の5つボタンのマウスには、拡張された2つのボタンの割り当てを変更するアプリが付属していないことが多いです。しかし、その場合でもボタン割り当てを変更する方法があります。それは、X Wheel NTというアプリを使う方法です。
※Windows7(64bit)、Windows8(64bit)で確認しました。
X Wheel NT
ダウンロード先
・X Wheel NT -vectorセットアップ方法
セットアップの最後の方で、マウスのプロパティを開くというところにチェックが入ってるが、これは外したほうが良いかと思います。
使い方(設定方法)
このソフトは、Windows7やWindows8に対応してませんが、ちょっと設定することで使用することができます。1.X_WheelNT.exeのプログラムをXP SP3、管理者モードで実行するように設定します。
※インストールフォルダ C:\Program Files (x86)\Absurd Technology Lab\X Wheel NT
インストール先のフォルダを開いて、X_WheelNT.exeを右クリック->「プロパティ」を選択
「互換性」タブをクリックして、「Windows XP SP3」、「管理者としてプログラムを実行する」の設定をする
設定画面の起動
X_WheelNT.exeをダブルクリックして実行させると、タスクトレイに常駐します。タスクトレイのX_WheelNTを右クリック->「マウスのプロパティ」を選択
上記のタブで「X Wheel NT」を選択すると、このような設定画面がでるので、デフォルト(標準)をクリックして、設定を追加する
拡張ボタンに割り当てたい機能を設定する。
補足
初回起動時に、設定画面でこのようなエラーがでるが、たぶん大丈夫。
参考:誠 Biz.ID:3分LifeHacking:低価格マウスのボタンに任意のコマンドを割り当てる
スポンサーリンク