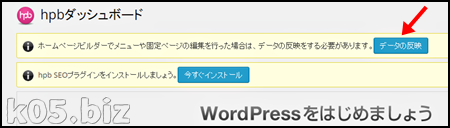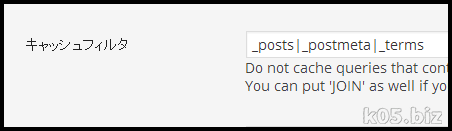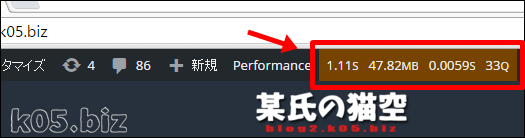本記事は広告およびアフィリエイトプログラムによる収益を得ています
ブラックボックス化されていて、かえってとらぶった時は分かりにくい感じなので、記事にしておきます。
Wordpress連携機能ですが、
Wordpressが動作して、FTPがあるレンタルサーバーならどこでもOKだと思います。
WordPressは先にインストールしておくのがお勧め
レンタルサーバー側でWordpressを先にインストールして、セットアップを終了して表示されるところまで確認するのがよいかと思います。レンタルサーバーの多くが、簡単Wordpressインストールとかそういう名前で簡単にインストールする機能があるのでそれを使うとよいかと思います。
ホームページビルダー側の設定ですが、右側のチェックを外して、ホームページビルダーからのWordpressインストールを辞めます。
あとは、左側のFTP設定だけを行えばOKです。
FTPの接続情報も、レンタルサーバー側の方に書かれているはずなので、それを探してここに入力するだけです。
転送先フォルダは、多くの場合、空白で動作します。
補足:転送先フォルダ
参照ボタンをおして、上記のように、wp-admin,wp-content,wp-includesが表示されていればその場所で問題ないです。
もし表示されていないのなら、それがある場所を指定してください。
これはWordpressを先にインストールしてあるので、上記の3つのフォルダがあり、目印になります。
※「WordPress無料レンタルサービス!WPblog」では、wp-content以下しかFTPでアクセスできないので、使えません。
WordPress連携設定のあとの初期設定
先にWordpressをインストールしてしまっているので、手動で以下の作業をしないといけません。
・Wordpressの管理画面の「外観」->「テーマ」でホームページビルダーで選択したテーマを選択
・Wordpressの管理画面の「プラグイン」で「hpb Dashboard」を有効化する
これで、hpb Dashboard(ホームページビルダーダッシュボード)が有効化され、使えるようになります。
サイト公開ボタンを押した後は
WordpressのHPBダッシュボードのところに、「データ反映」というボタンがあるので、これをクリックして更新しないと反映されません。
初回は必ず、このボタンを押す必要があります。
メニューなどの表示がおかしい場合は、このボタンを押すのを忘れています。
ローカルデータは、どこにあるのか?
C:\Users\kuro\AppData\Roaming\Justsystem\Homepage Builder Version 18\wordpressホームページビルダ18なら、上記のところにあります。
「kuro」の部分はログインユーザー名です。
隠しフォルダなので、ユーザーが触ることを前提とされていないと思います。
ホームページ・ビルダー
体験版、30日試用可
・ホームページ・ビルダー19 体験版 -vector製品
※動作確認は、バリューサーバー
スポンサーリンク