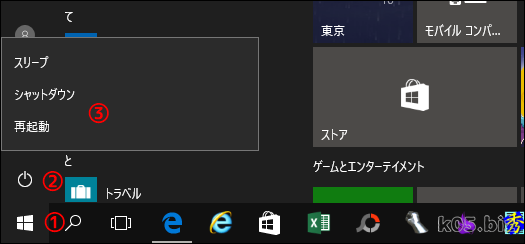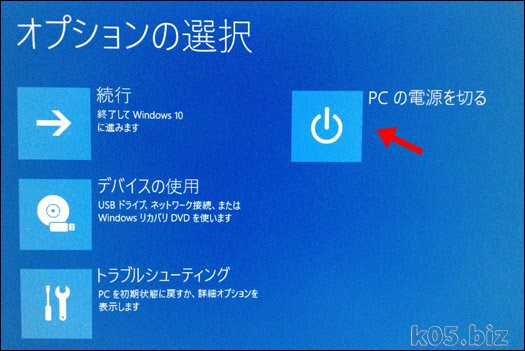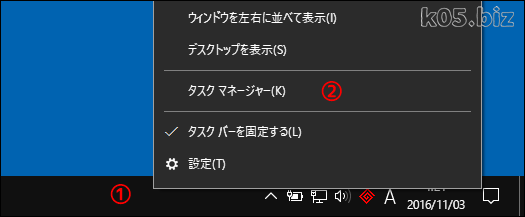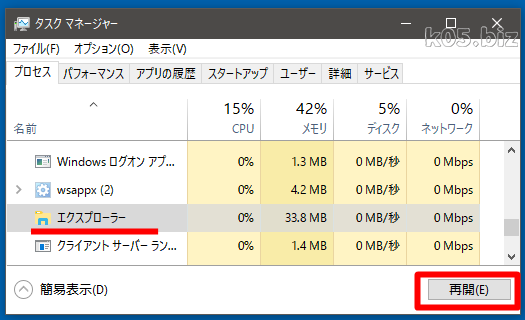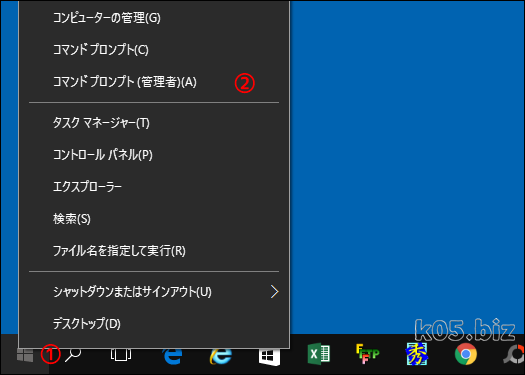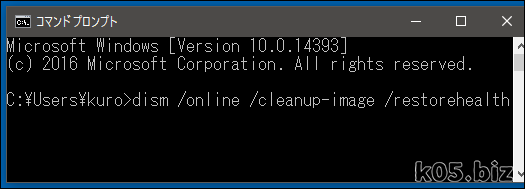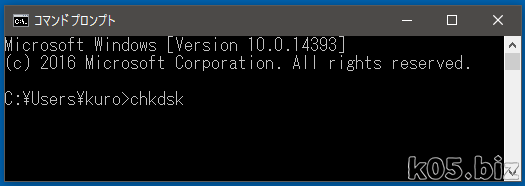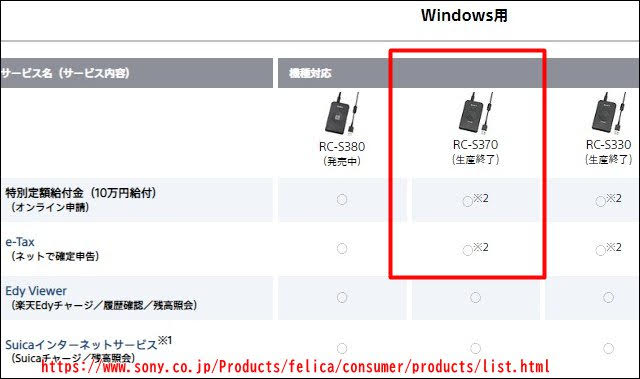Warning: Undefined array key "url" in /home/labo/k05.biz/public_html/blog2.k05.biz/wp-content/plugins/gogo-packs-wp2020/addon/shcode/gogo-shcode-blogcard.php on line 185
Warning: Undefined array key "site_name" in /home/labo/k05.biz/public_html/blog2.k05.biz/wp-content/plugins/gogo-packs-wp2020/addon/shcode/gogo-shcode-blogcard.php on line 186
・Windowsの再起動
・エクスプローラの再起動
・sfc /scannow を行う(システム整合性チェック)
・dism /online /cleanup-image /restorehealth を行う(Windows イメージを修復)
・CHKDSK を行う(HDD/SDDの状態チェック)
番外
・メモリーのチェック
・エクスプローラの再起動
・sfc /scannow を行う(システム整合性チェック)
・dism /online /cleanup-image /restorehealth を行う(Windows イメージを修復)
・CHKDSK を行う(HDD/SDDの状態チェック)
番外
・メモリーのチェック
おそらく、上から順番に試せばよいと思う。上2つ以外は自己責任で・・・。

Windows 10 のスタート メニュー、Microsoft Edge 、設定、通知などが応答しない場合の対処法
スタート メニュー、Microsoft Edge 、設定、通知などが応答しなくなるという問題が報告されています。
そのような問題が起きた場合は以下の手順を試してください。
「sfc /scannow」「dism /online /cleanup-image /restorehealth」は上記でも紹介されてる方法なので、リスクは低いと思いますが自己責任でお願いします。
Windowsの再起動
Windows10では高速ブートが標準なので、本当に再起動させたい時は、[SHIFT]キーを押す必要があります。[SHIFT]キーを押しながら、シャットダウンか再起動を選択してください。再起動のほうが[SHIFT]キーが押されてることがはっきりわかるので、再起動を選択します。
そうするとこういう画面になるかと思います。ここでPCの電源を切るを押します。手元のノートPCでは電源が切れるだけで再起動はしないので、電源をいれて再起動させてます。
エクスプローラの再起動
Windowsの再起動でも治らないことがある場合に、エクスプローラの再起動をためすと治ることがあります。Windowsデスクトップ関連がエクスプローラと内部で統合されてるからだと思います。
やり方は、タスクバーのところを右クリックで、メニューが出てくるので「タスクマネージャー」を選択します。
エクスプローラを選択して、「再開」ボタンをおすと、エクスプローラが再起動してくれます。
タスクマネージャーの左下に、詳細・簡易の切り替えがあるので、エクスプローラーが見つからない場合は「詳細」に切り替えてくださいね。
sfc /scannow を行う(システム整合性チェック)
システムファイルのの整合性をチェックして修復するだけなので、これで前よりひどくなることはマレだと思いますが自己責任でお願いします。スタートメニュー(田)を右クリックでメニューが出てくるので、コマンドプロンプト(管理者)を選択します
sfc /scannow
sfc /scannowと打ち込んで、[Enter]キーを押して実行します。メッセージで成功・不成功いろいろでてくると思いますが、Windowsを再起動して現象が治っていればとりあえず成功です。
dism /online /cleanup-image /restorehealth を行う(Windows イメージを修復)
Windowsのインストールイメージから、Windows関連のファイルを上書きすることによって修復する方法だと思います。これも、以前よりも悪くなることはマレですが自己責任でお願いします。コマンドプロンプト(管理者)で、dism /online /cleanup-image /restorehealthを打ち込んで、[Enter]キーを押して実行します。その後、Windowsを再起動して治っていたら成功です。
dismコマンドについて
■イメージが修復できるかどうかを調べるには
1.イメージをスキャンして、破損していないかどうかをチェックします。この操作には数分かかります。たとえば、コマンド プロンプトで次のコマンドを入力します。
Dism /Online /Cleanup-Image /ScanHealth
2.イメージをチェックし、破損が検出されたかどうかを確認します。たとえば、コマンド プロンプトで、次のように入力します。
Dism /Online /Cleanup-Image /CheckHealth
■イメージを修復するには
イメージを修復するには、/RestoreHealth 引数を使います。たとえば、修復ソースとしてマウントされたイメージを使ってオフライン イメージを修復する場合は、コマンド プロンプトで次のコマンドを入力します。
Dism /Image:C:\offline /Cleanup-Image /RestoreHealth /Source:c:\test\mount\windows
また、Windows Update ではなく独自のソースを使ってオンライン イメージを修復する場合は、次のコマンドを入力します。
Dism /Online /Cleanup-Image /RestoreHealth /Source:c:\test\mount\windows /LimitAccess
Windows イメージを修復する -msdn.microsoft.com
マイクロソフトのページの解説が一番詳しいです。
CHKDSK を行う(HDD/SDDの状態チェック)
・SSDに対してはやらないほうが良い・HDDに対しては状態を考慮して・・
chkdsk chkdsk /F
壊れたファイルがあるかどうかをチェックして、あれば修復する路線ですね。
HDD時代はこの方法が紹介されてましたが、SSD搭載のPCとかはほとんど意味がない&SSDによろしくないのでやめたほうがよいと思います。HDDの場合も、チェックするのにHDDに負荷がかかるので、HDDが壊れかけだとよりダメージを受けやすい可能性があると思います。
chkdsk で壊れたファイルがあるかどうかを調べてくれます。chkdsk /Fで、調査した後に壊れたファイルを修復しようとしてくれます。
CHKDSKコマンドについて
チェック ディスクの完全な構文は次のとおりです。
CHKDSK [<ボリューム>[[<パス>]<ファイル名>]] [/F] [/V] [/R] [/X] [/I] [/C] [/L[:<サイズ>]]
チェック ディスクのオプションとスイッチは、次のとおりです。
<ボリューム>: 調査対象のボリュームを設定します。
<パス>/<ファイル名>: 断片化をチェックするファイルを指定します (FAT16 および FAT32 のみ)。
/F: ディスクのエラーを修復します。
/V: ディスクの全ファイルの完全なパスと名前を表示します (FAT16 および FAT32 のみ)。クリーンアップ メッセージがある場合は、メッセージを表示します (NTFS のみ)。
/R: 不良セクターを検出して、読み取り可能な情報を回復します (/F も暗黙的に指定されます)。
/X: 必要であれば、最初にボリュームを強制的にマウント解除します (/F も暗黙的に指定されます)。
/I: インデックス エントリについて最小限のチェックを実行します (NTFS のみ)。
/C: フォルダー構造内の周期的なチェックをスキップします (NTFS のみ)。
/L:<サイズ>: ログ ファイルのサイズを設定します (NTFS のみ)。
/B: ボリュームの不良クラスターを再評価します (NTFS のみ、/R も暗黙的に指定されます)。
コマンド ラインでチェック ディスクを実行してディスク エラーをチェックし修復する -technet.microsoft.com
コマンドオプションは、technet.microsoft.comの資料がわかりよいかと思います。
メモリーのチェック
これで治ったという事例もあるので、念のため。原理はわかりませんが、再起動して単にメモリーチェックするだけなので、リスクは低いと思います。スタートメニューで「メモリー」と入力すれば、メモリー診断のアプリが出てくるのでそれで行えます。
スポンサーリンク