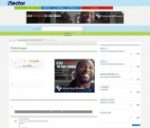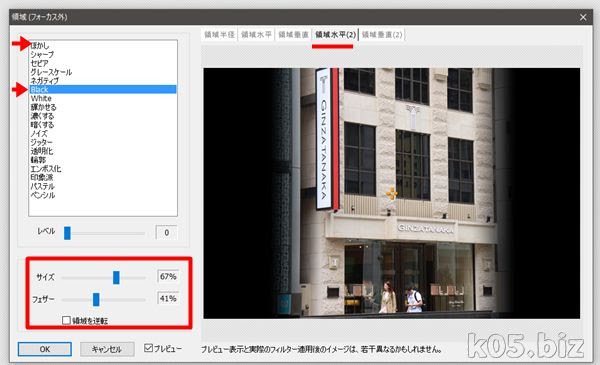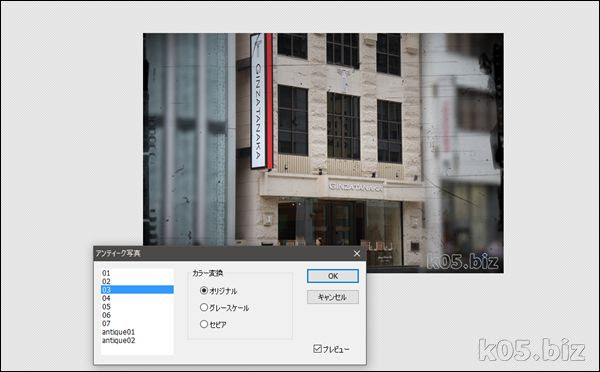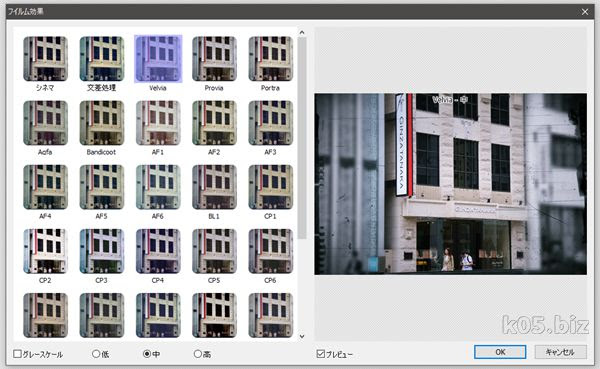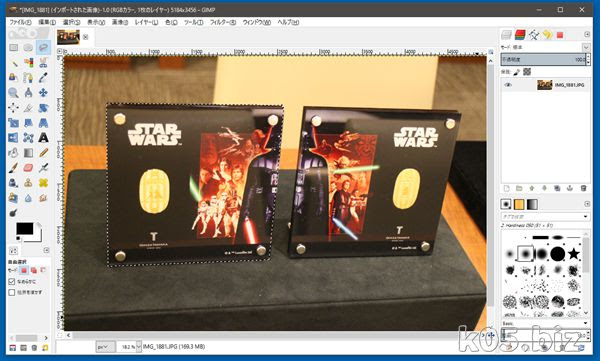本記事は広告およびアフィリエイトプログラムによる収益を得ています
今回も「PhotoScape」を用います。他のアプリでもできる加工だと思います。
今回加工する写真はこれです。なにがダメかというと、「GINZA TANAKA」以外の文字の看板が意外と目立つっていうところです。本当はこれでもOKなのかもしれないけど、気になりだすと、余計、目立つ気がするんですね。
他の人たちはどう解決してるんだろうと思って、「GINZA TANAKA」で画像検索をかけるも、なかなか見つからず。
・トリミング(切り取り)で対応
・構図で対応
みたいな雰囲気です。写真のサイズを縦長で掲載するのが一番よさそうだけど、私のブログの場合、バランスが取れない気がしてNG。構図で対応というのは、撮影しなおしになるので、現実問題無理ってことで・・・。
看板が目立たないように、看板を消す =>やりすぎ感が・・
看板の文字が目立たないように、ぼかす =>この路線で・・・。
「フィルター」->「領域(フォーカス外)」を選択します。タブのところは「領域水平2」を選択します。
領域指定が分かりよいように、「black」で領域を調整します。調整ができたら「ぼかし」に変更して、ぼかします。
そうすると、こういうのが出来上がります。ボケ方に違和感が出まくりなので、トイカメラ風に仕立て上げることにします。
「フィルター」->「アンティーク写真」で、選択するだけでOKです。
トイカメラ風になりましたが、やはり違和感がありますということで、両端の部分をモノクロ調にしてみます。
「フィルター」->「領域(フォーカス外)」のところで、グレースケールで加工します。
そうすると、こんな感じになります。これでもやっぱり、中央部と両端とが混ざり合てない感じがするので、フイルム効果を使用してみます。
「フイルム効果」でvelviaを適用してみます。
完成した写真がこれです。
野暮ったくなってる気がしなくはないが、まだ左側が中央部と混ざってない気がするが、僕にはこれ以上は無理そうなので、これで完成ということで。
個人的には、最初の無加工の写真のほうが良いかもと思わなくはないが、どうなんでしょうね。
今回感じたこと
ただ撮影するだけでなくて、どう使うかを想定した撮影をしないといけないみたい。切り取り(トリミング)できるように、なるべく必要なさそうな周辺を含めた感じで撮影しておくことも大事そう。
「下手な鉄砲も数撃ちゃ当たる」路線で、自身が必要だと思う以外の写真も無駄にガンガンとっておいたほうが保険になりそうな感じ。
スポンサーリンク