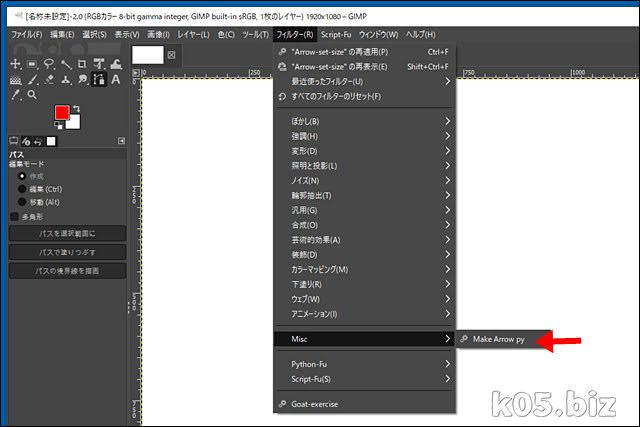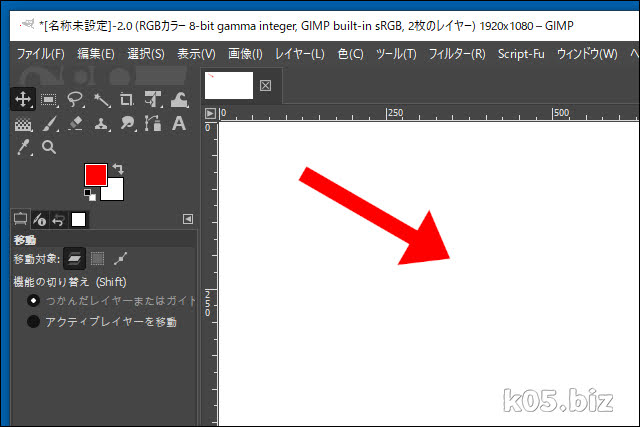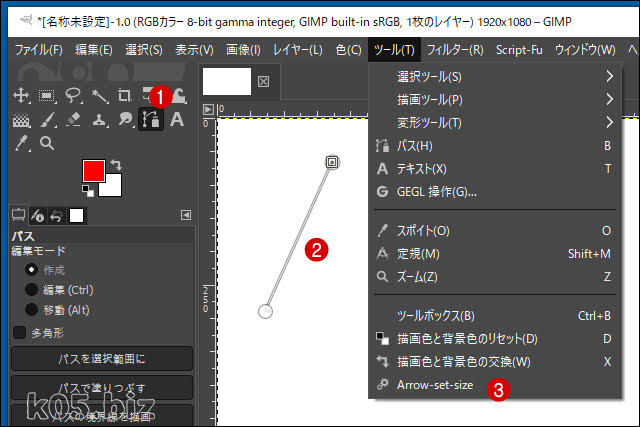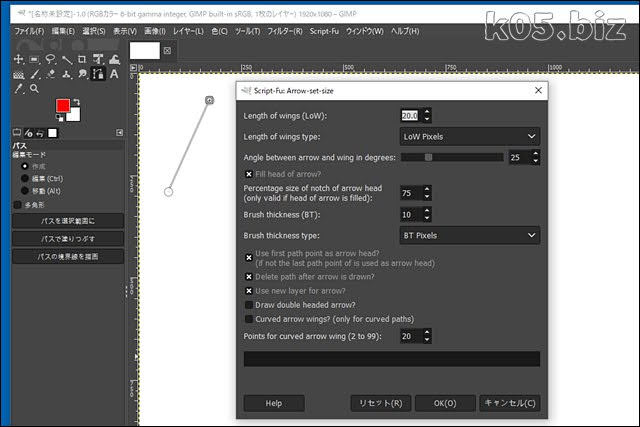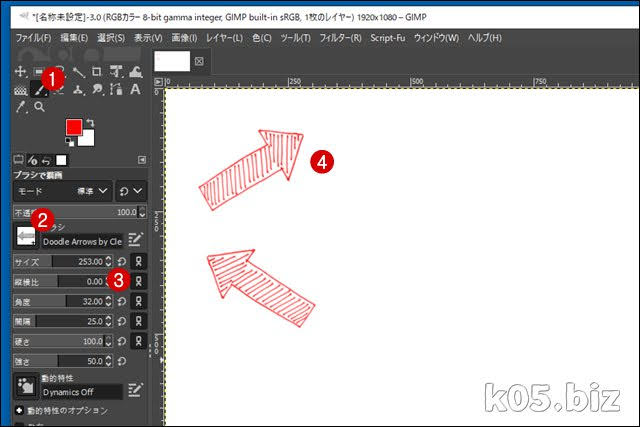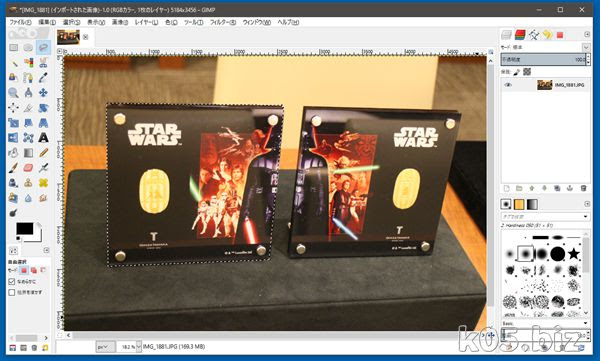フォルダの場所まとめ
プラグイン
C:\Users\[ユーザー名]\AppData\Roaming\GIMP\2.10\plug-ins
スクリプト
C:\Users\[ユーザー名]\AppData\Roaming\GIMP\2.10\scripts
ブラシ
C:\Users\[ユーザー名]\AppData\Roaming\GIMP\2.10\brushes
プラグイン:make-arrow-path
プラグイン入手
make-arrow-path-python.py
https://w.atwiki.jp/mieki256/pages/17.html
公開されてるソースをコピペして、UTF-8(文字コード)でmake-arrow-path-python.pyという名前で保存してください。
C:\Users\[ユーザー名]\AppData\Roaming\GIMP\2.10\plug-ins フォルダに、make-arrow-path-python.pyを配置します。
実際に使ってみる
フィルター → Misc → Make Arrow py を選択
角度などを設定して「OK」
こんな感じの矢印が作成できます。
スクリプト:arrow-set-size
スクリプト入手
arrow-set-size.scm
https://www.gimp-forum.net/Thread-Arrow-Script
arrow-set-size.scm.zip (Size: 7.21 KB)をダウンロードして、展開してarrow-set-size.scmを取り出します。C:\Users\[ユーザー名]\AppData\Roaming\GIMP\2.10\scripts フォルダにarrow-set-size.scmをコピーしてください。
実際に使ってみる
1.パスツールを選択
2.直線を引く
3.ツール → Arrow-set-size を選択
初期値のまま、「OK」を押下
左側のような矢印が作成されます。パスツールで曲線を描いてから実行すると、右側のような矢印になります。
ブラシ:Doodle Arrows by Clementine Creative
ブラシ入手
Doodle Arrows by Clementine Creative.abr
https://www.clementinecreative.co.za/free-doodle-arrows-photoshop-brush/
C:\Users\[ユーザー名]\AppData\Roaming\GIMP\2.10\brushes フォルダに「Doodle Arrows by Clementine Creative.abr」をコピーしてください。
※ダウンロードしたzipファイルを展開して、ファイルを取り出してください。
実際に使ってみる
1.ブラシアイコンを選択
2.ブラシ(種類)を選択
3.サイズ、角度を設定
4.描画する
矢印のブラシはほかにもあるので、ブラシ(種類)を変更して、試してみてくださいね。
動画での説明
ブラシが意外と使えそうな気がします。Photoshop用のブラシですが、GIMPでもそのまま使えるそうです。