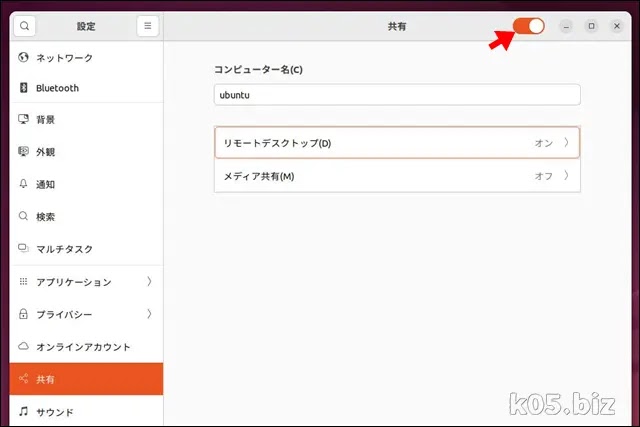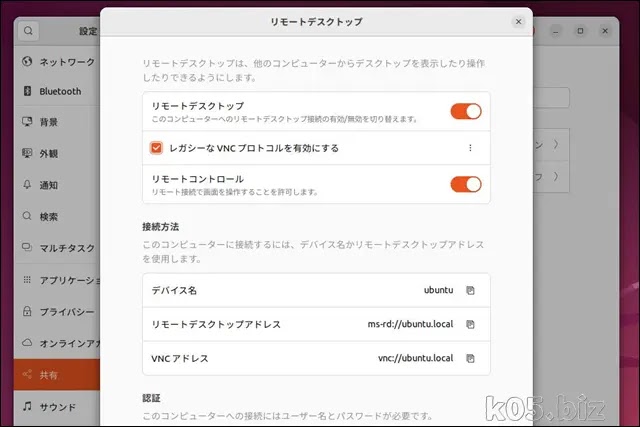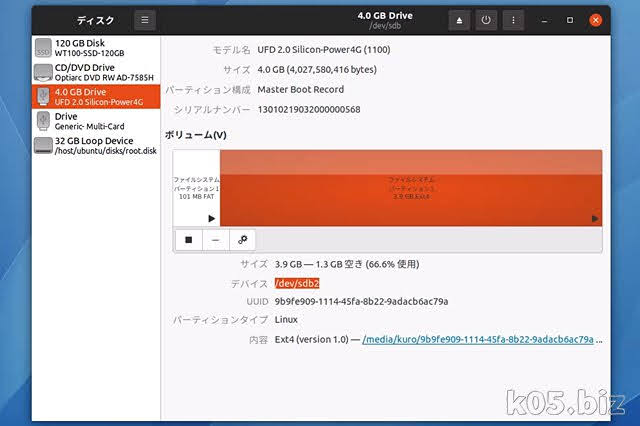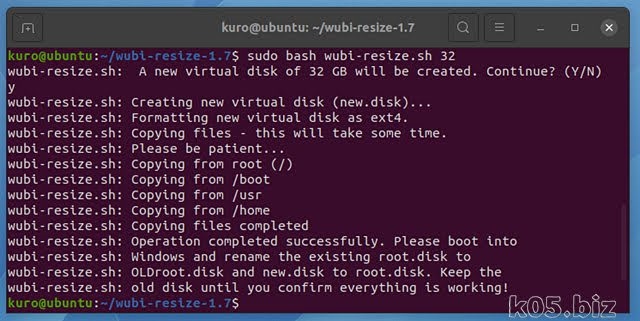設定
設定の共有で、共有を有効化
・リモートデスクトップ
・リモートコントロール
上記の2つを有効化
・「レガシーなVNCプロトコルを有効にする」にチェック
「パスワードを要求する」を選択
VNC接続を有効にする設定は、これで終了。
Windowsから、VNC接続(RealVNC)
Download VNC Viewer | VNC® Connect
上記から、VNC Viewer(standalone)を入手して、接続を試してみます
接続できるが、画面が真っ黒。これ、VNC接続の暗号化の問題だと思うので、暗号化を無効できたら、Ubuntu20.04の時みたいにうまくいくのでは?と思います。
暗号の無効化(失敗)
サーバーユーザーとして、GSettings キー /org/gnome/desktop/remote-desktop/vnc/encryption を ['none'] に設定します。
$ gsettings set org.gnome.desktop.remote-desktop.vnc encryption "['none']"
5.2.3. GNOME VNC で暗号化の無効化 Red Hat Enterprise Linux 8 | Red Hat Customer Portal
上記のやり方でできるかなぁと試してみたが、できなかった。
"No such key "encryption" とかいうエラーがでるんですね。
で、実際にKEYを調べてみると、ないです。ということで、この路線では暗号化の無効化は無理みたい。
たぶん「org.gnome.desktop.remote-desktop.vnc」の暗号化の無効化さえできたら、今まで通り使えそうなんだけど・・。
Windowsから、VNC接続(UltraVNC)
VNCの暗号の方式に対応したVNC Viewerなら、うまくいくのでは?と思って、UltraVNCをインストールして試してみた
接続できて、画面表示できるんだけど、なぜか、画面の右上の1/4だけしか描画されないんです。設定をいろいろみたけど、原因わからず。
RDP接続はできてるので、この辺で、断念することに・・。
追記:2022/10/28
https://t.co/5Rno8QlMO5
あー助かったこれ
ubuntu22.04から標準のリモートデスクトップがwindowsから入れるRDPになってしまい、UltraVNCで入れなくなったのを解決する方法が知りたかった
こちらの環境だと、ここに出てる設定でUltraVNCでもRDPでも行けた— たらたら (@nosennyuu) October 10, 2022
上記のツイートを見る限りでは、UltraVNCで問題なく動作してるみたい。
RDP接続