ポイント
VMware Player ver4の場合は、「VMware Playerのこの機能を使用するには、VMware vCenter Converter Standalone製品が必要になります。」と出てきます。無料のVMware vCenter Converter Standaloneを「クライアントサーバ」(重要)でインストールする必要があります。これは事前にインストールすることも可能です。
必要なファイルとダウンロード先
すべて無料。■VMware Player ver.4
http://downloads.vmware.com/d/info/desktop_end_user_computing/vmware_player/4_0
■VMware vCenter Converter Standalone 5.0
http://downloads.vmware.com/d/info/infrastructure_operations_management/vmware_vcenter_converter_standalone/5_0
■Windows XP Mode および Windows Virtual PC
http://www.microsoft.com/japan/windows/virtual-pc/download.aspx
インストールと設定の仕方
※ソフトのインストール(1、2,3)の順番はどんな順番でも問題ありません。1.XPモードのインストール
1つめのXPモードというのだけでOK。ほかは必要ない。
2.VMware vCenter Converter Standalone のインストール
クライアントサーバを選択
3.VMware Player のインストール
4.VMware Player へXPモード仮想マシンのインポート
この後は、VMware Player の普通の使い方と同じです。XPモード仮想マシンができるのでそれを起動させてXPのセットアップを完了してください。VMware Toolsもインストールをしてください。
Windows 7上でシームレスに
Windows7の「XPモード」はシームレスに動作させることが可能ですが、実はVMware Playerでも可能です。ユニティという機能で可能です。VMware PlayerでXPを動作させてから、メニューバーの「仮想マシン」->「ユニティに切り替え」を選択します。「スタート(田)」にマウスカーソルを合わせると、上の方に「Windows XP Mode」と言うものが現れます。ここから、XP側のスタートメニューをたどれて、アプリケーションを起動することができます。
画像のように、XPモードのアプリケーションも、Windows7上のデスクトップにほかのWindows7アプリのように表示して動作させることが可能です。本来のXPモードよりも、VMware Playerの方が制限が少ないので使い勝手もこっちの方がよいと思います。
VMware Playerのユニティ機能はXPだけでなくて仮想マシンがUbuntuでも利用可能です。
スポンサーリンク


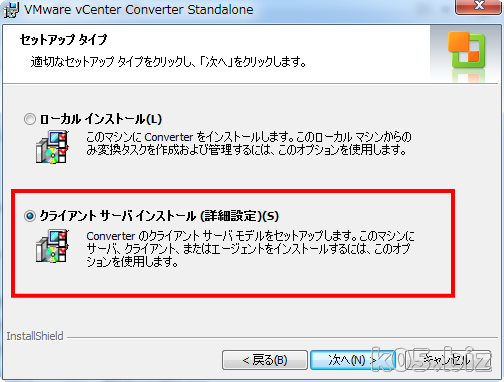
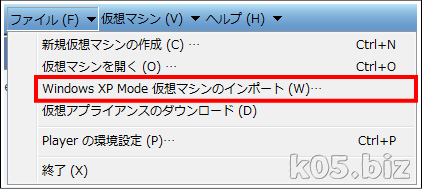
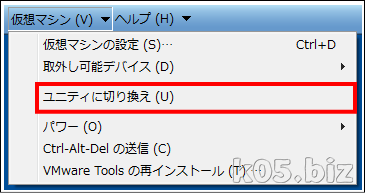
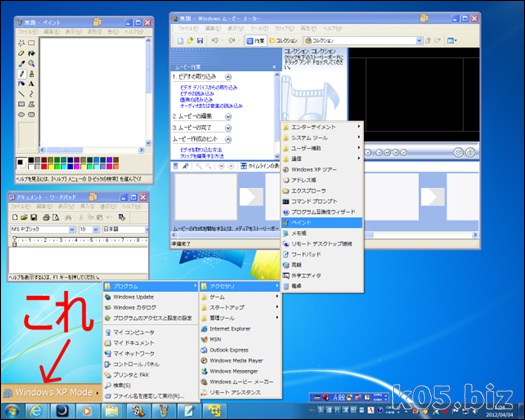
コメントを残す