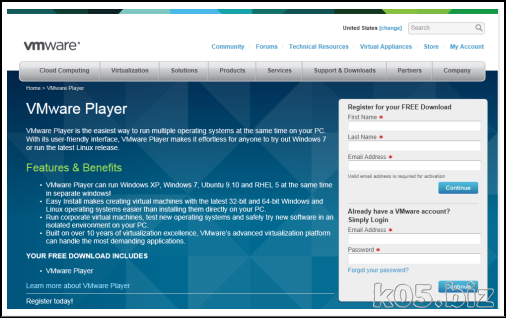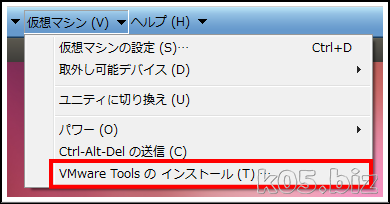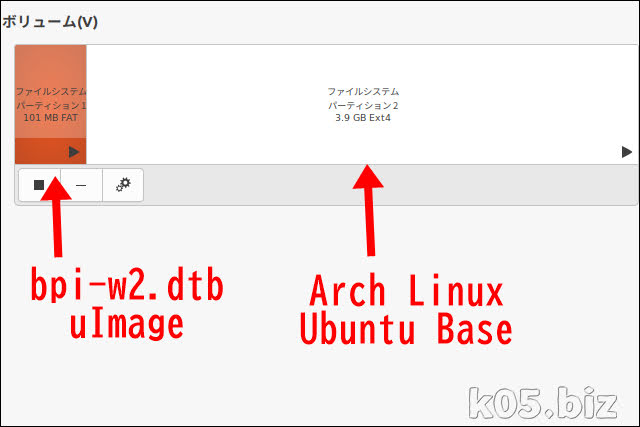動作確認した環境
・Ubuntu 11.10 Desktop 日本語 Remix CD + VMware Player 4.0・Ubuntu 12.04 Desktop 日本語 Remix CD + VMware Player 5.0
上記の組み合わせで確認しました。
注意点
注意点は、VMwareの簡易インストールを使わない方がよいということです。簡易インストールというのは、VMwareがインストール中の入力を自動でやってくれて、放置しておくだけでインストールが終わるという便利機能なのですが、 Ubuntuの場合は使わない方がよいかも。日本語入力ができないとか、いろいろ後から設定のしなおし必要でかえって手間かかります。日本語のことなんて考慮されてないんでしょう。VMware Playerのインストール
http://downloads.vmware.com/d/info/desktop_end_user_computing/vmware_player/4_0以前に、アカウントを登録してあったのでそのアカウントでログインしてダウンロードしました。日本語ページ?にはログインするところがないので、上記URLから。
ダウンロードしたファイルはそれだけで単体で使えますので残しておくとよいでしょう。インストールは、デフォルト(初期値)のままで問題ないです。
追記:2012/09/01
VMware Player 5.0は以下から入手可能です。アカウントの登録も必要なくDL可能です。
ダウンロード先:
https://my.vmware.com/web/vmware/free#desktop_end_user_computing/vmware_player/5_0
Ubuntuのインストールのインストール
1.ISOイメージを(CDイメージ)をダウンロードしておきます。Ubuntu
http://www.ubuntulinux.jp/
2.VMware Playerで「新規仮想マシンの作成」を選択後、「後でOSをインストールする」を選択して作成します。次の画面で、Linux-Ubuntuなどを指定します
3.仮想マシンが作成されたら、「仮想マシンの編集と設定」を選択して、UbuntuのISOイメージをCDにマウントします。
4.仮想マシンの再生を選択して、Ubuntuをインストールします。
VMware toolsのインストール
VMware toolsをインストールするといろいろ便利になります。たとえば、仮想マシンの中のUbuntuとそれを動かしているWindows上の他のソフトの間でカット&ペーストなどができるようになります。Windows7の場合、インストールがうまくいかない場合があるようです。
C:Program Files (x86)VMwareVMware Playerlinux.iso
というものがLinux用のVMware toolsの本体です。
これをC:Program Files (x86)以外のOSの保護がないところにコピーして、明示的に仮想マシンのCDにマウントして利用するとインストールすることが可能です。
CDの中に、VMwareTools-8.8.0-471268.tar.gz という風なファイルがあるので解凍します。
解凍したファイルの中にvmware-install.plというファイルがあるのでこれを実行します。ただし管理者権限がないと動作しないようです。
端末(terminal,コマンド)で、
sudo perl vmware-install.pl
と入力すれば、インストールされます。
GUIで解凍まではできたのですが、管理者権限で実行する方法がわからなかったので、端末(terminal)から私は実行しました。VMware toolsインストールされたかどうかは、VMwareのメニューの仮想マシンのところで、VMware toolsの再インストールという表示が出ていたらインストールされています。
スポンサーリンク