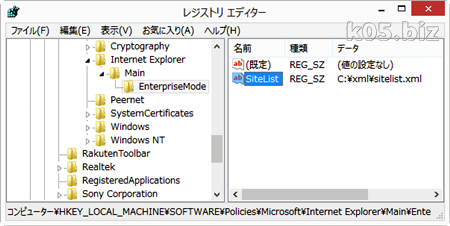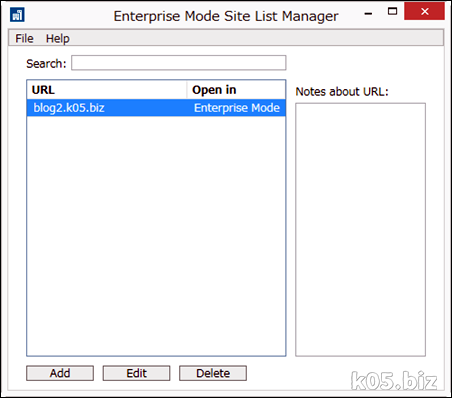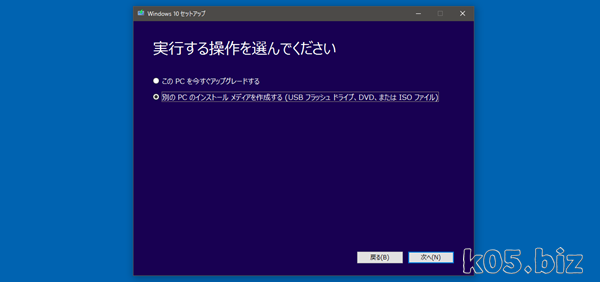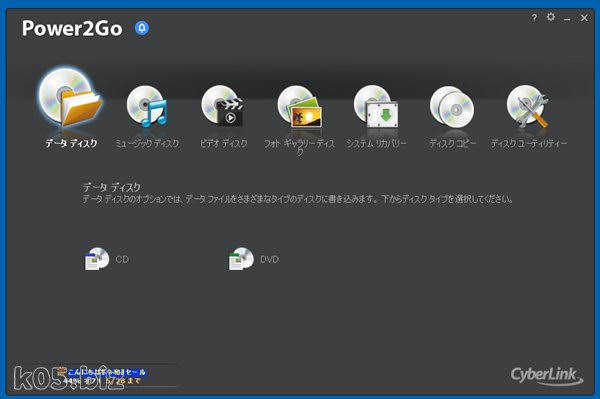まずは、試してみましょう
Windows 8.1 無印で、「IE11 向けエンタープライズ モード」を使う方法です。コントロールパネルで、グループポリシーとか登録できるバージョンはそっちからGUIで可能です。家庭向けのWindows8.1は、レジストリを操作するしかありません。
1.レジストリに追加して、エンタープライズ モードを使えるようにする
[HKEY_LOCAL_MACHINE\SOFTWARE\Policies\Microsoft\Internet Explorer\Main\EnterpriseMode] “Enable” = “” | {URL:port}
Internet Explorer 11 向けエンタープライズ モードを利用して最新の状態を保持する - Internet Explorer ブログ (日本語版) - Site Home - MSDN Blogs
HKEY_LOCAL_MACHINE\SOFTWARE\Policies\Microsoft\Internet Explorer\Main\EnterpriseModeで、Enableというキーを作製するだけで、「エンタープライズ モード」が使えるようになります。
2.メニューバーから、エンタープライズ モードをONにする
メニューバーの「ツール」のところに、「エンタープライズ モード」を選択すると、ON(有効)になります。アドレスバーの横にもエンタープライズ モードであることを示すアイコンが表示されます。
確かにIE8互換モードで表示されてるのですが、互換の高さ?は微妙な感じがします。開発モードでIE8に設定したのと同じものが表示されてるだけのような感じはします。
※メニューバーの「ツール」というのがミソです。標準ではメニューバーは表示されていないので、それを表示させて選んでください。
補足
不明点など
レジストリに登録した、URLまたはURLリストだけが、「エンタープライズ モード」で表示されるみたいなんですが、私の環境だと、「エンタープライズ モード」をONにすると、すべてそのモードのような感じがします。なにか私が勘違いしてそうな気はします。本記事に参考にしたサイトを上げておきますので、それと合わせれば解決するかも・・・。
レジストリに、URLリストを登録する
[HKEY_LOCAL_MACHINE\SOFTWARE\Policies\Microsoft\Internet Explorer\Main\EnterpriseMode]
“SiteList” = {File or URL}
Internet Explorer 11 向けエンタープライズ モードを利用して最新の状態を保持する - Internet Explorer ブログ (日本語版) - Site Home - MSDN Blogs
URLリスト(XML)ファイルを上記のように指定すると、複数のURLを指定できるようです。
URLリスト(XML)ファイルの作成は、ツールがMSから提供されています。
・マイクロソフト公式ダウンロード センターから Enterprise Mode Site List Manager をダウンロード
このソフトを使うとできます。GUIでURLを追加してから、「File」->「Save to XML」でファイルに出力すれば、作成されます。
参考
・Internet Explorer 11 向けエンタープライズ モードを利用して最新の状態を保持する - Internet Explorer ブログ (日本語版) - Site Home - MSDN Blogs・IE11 のエンタープライズモードを試す - kazuakix の日記
・Windows 8.1 Updateを徹底解剖、すべてが分かるWindows 8.1大百科"Update" (7) デスクトップやWindowsストアアプリに加わった新機能(4/4) | マイナビニュース
・IE11 の新機能 – エンタープライズ モード | Hebikuzure's Tech Memo
スポンサーリンク