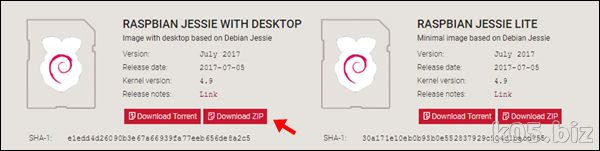Raspberry Pi Zero Wが届いたので、初期不良?とかではないかを調べるために、動作確認をしてみました。つなげるだけで、あっけなく、画面に表示されました。
必要なもの
・Raspberry Pi Zero W 本体
・microSDカード 8GB以上
・スマホ用の充電ケーブル[microUSB](100均)
・スマホ用のOTGケーブル[microUSB](100均)
・miniHDMI変換コネクタ(100均)
その他には、
・マウス、キーボード(PC用でOK)
・USB2.0ハブ(PC用でOK)
・HDMIケーブル
・液晶モニター(HDMI端子のあるPC用やTV)
必要なものを書きだすとこんな感じです。
microSDカードはかなり前に買い置きしてたもので、スピード?はclass4です。
■参考
・100円ショップで、USBホストケーブル(OTGケーブル)を購入してみた – 某氏の猫空
・【100円ショップ】「HDMI-miniHDMI」「HDMI-microHDMI」変換アダプタを購入した – 某氏の猫空
起動用のmicroSDカードの準備
RASPBIAN JESSIE WITH DESKTOP
Image with desktop based on Debian Jessie
Version:July 2017
Release date:2017-07-05
・Download Raspbian for Raspberry Pi
上記のイメージを使用しました。
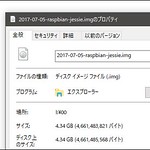
microSDカードには、「Win32 Disk Imager」というアプリで書き込むことができます、手順などは上記を参考にしてくださいね。
イメージのダウンロードとmicroSDカードの書き込みは時間がかかるので、事前に用意できるのなら用意しておくとよいかと思います。
電源と液晶モニターだけつないで起動させてみる
動作することを確認するだけなので、
・電源(スマホ用の充電ケーブル)
・液晶モニター(miniHDMI変換コネクタ、HDMIケーブル)
・イメージを書き込んだmicroSDカード
の3つだけでやってみたら、あっけなく画面に表示されました。
疎通確認は以上ってことになると思います。
Raspberry Pi Zero W基板の緑色のランプがチカチカします。電源が入っていて、microSDカードがささっていると光るようです。microSDカードをささないと光りませんでした。
電源ですが、安いモバイルバッテリーを使用しています。またUSB-ACアダプター経由でも試しましたが、1A程度のものでもとりあえずは起動して動作しています。
最初はテキストが流れて、その後、この画像に・・。
キーボードとマウスも接続させてみる
・スマホ用のOTGケーブル[microUSB](100均)
・USB2.0ハブ
・USBキーボード、USBマウス
あっけなく動作しなので、ついでに、キーボードとマウスもつなげてみました。動作しました。キーボードは英語キーボードとして認識してそうな雰囲気ですが後からせっていすることになると思います。
電源の切り方
電源の切り方ですが、メニューのところから「shutdown」を選択すると電源が切れるようです。
電源ケーブルを抜いても電源切れますが、microSDのファイルが破損可能性はあるかとは思います。
画面をみたらわかるようにLINUXデスクトップで、初めからブラウザとかいろいろ入ってます。ただし、Wi-Fiの設定などをしてないので、インターネットにはまだ接続できません。