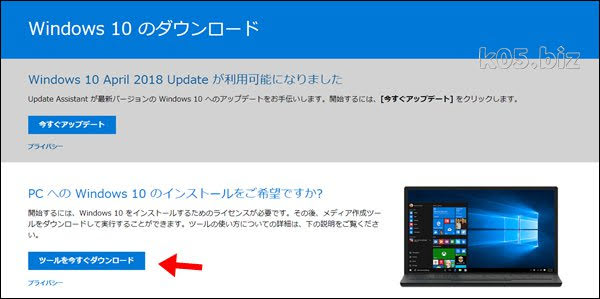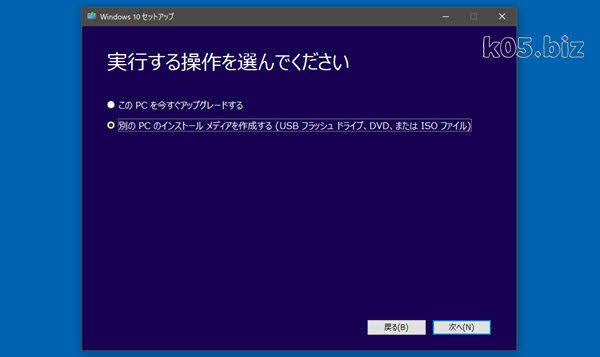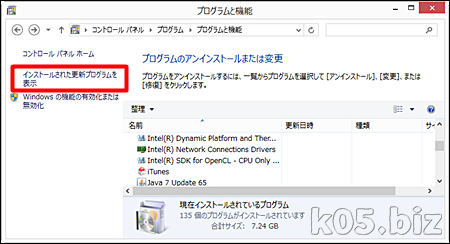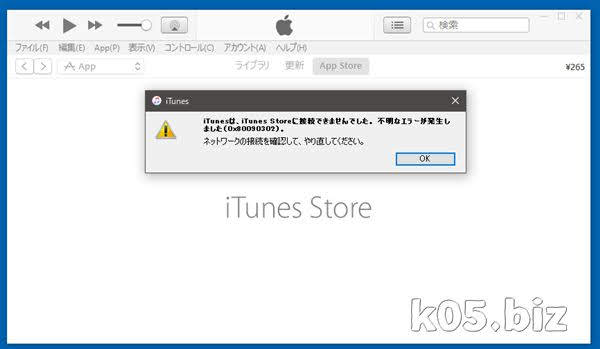自己責任で!!
念のために、必要なデータなどはバックアップを取ったほうが安全です。
また、将来的にMS?WWindows?の仕様がかわると、当記事と同じことができない可能性もあります。
念のために、必要なデータなどはバックアップを取ったほうが安全です。
また、将来的にMS?WWindows?の仕様がかわると、当記事と同じことができない可能性もあります。
今回行った方法
再インストール前の状態
・Windows10 1803・DISMコマンドで修復できない(DISM.exe /Online /Cleanup-image /Restorehealth)
・Windows7からWindows10に移行したノートパソコン
参考:DISM またはシステム更新準備ツールを使用して Windows Update のエラーを解決する
こんな感じでした。「DISMコマンドで修復できない」でどうやったら説明を読んでもわからず、仕方がないから「再インストール」してみようと思いました。もともとWindows7パソコンなので、メーカーのリカバリーをするとWindows7に戻ってしまうし、かつアプリもデータも消えそうなので困ります。
再インストールの方法
・Windows 10 のダウンロード
上記のマイクロソフトのサイトから、ツールをDLしてきます。今回DLしたファイルは、「MediaCreationTool1803.exe」でした。ファイル名は今後変わる可能性があると思います。1803というのは、Windows10のバージョンだと思われるので・・。
USBメディアを作成して、そちらから実行すると、すでに「1803」であっても上書きインストールができます。
その時に、「アプリと個人データを引き継ぐ」というのが出てくるので、それを確認してから実行すれば、おそらくアプリもデータもそのままだと思います。
直接、アップデートしようとすれると、バージョンチェックされて、すでに更新済みですとなり、上書きインストールができません。
ダウンロードに時間がかかりとUSBメディアを作成しないといけないというのがありますが、何も考えずにお手軽にできるので助かりました。アプリもすべて残ってるみたいだし、データも残ってました。たとえば、ブラウザのクッキーとかも残ってました。
この方法の欠点は、現状の最新バージョンにしか再インストールできないっていう点ですかね?たぶん、事前にUSB(or ISO)さえ作って用意しておけばよいのでh、今回作成したものを将来使うとかは可能だとは思います。その時は過去のバージョンで上書きできるという結果になるのだと思います。
いつ使うかわからないですが、作成しておけば安心かも。
補足
・Windows 10 を初期状態に戻す、または再インストールする・Windows 10 - Windows 10 を再インストールし、個人用ファイル、アプリ、設定を削除する方法 | サポート 公式 | ASUS 日本
しかしWindows 10 Creators UpdateのWindows Defenderで導入された「Fresh Start(フレッシュスタート、新たに開始)機能」を使えば、インストール用USBメモリなどを作成することなしに、Windows 10を初期状態に戻すことができる。また[このPCを初期状態に戻す]ではWindows 10が出荷状態に戻る(そのため、再度更新プログラムの適用などが必要になる)が、Fresh Startでは最新の更新が適用された状態となる。
さらに再インストールとは異なり、個人用ファイルと一部のWindows OSの設定が維持される。ただしWindows 10に標準でインストールされていない全てのアプリとデバイスドライバが削除される(PCベンダーによってインストールされたMicrosoft Storeアプリを除く)ので、これら削除されたアプリは再インストールが必要になる。
Windows DefenderのFresh Start機能を使ってWindows 10をリフレッシュする:Tech TIPS - @IT
良く紹介されてるのは、上記当たりの方法ですね。
スポンサーリンク