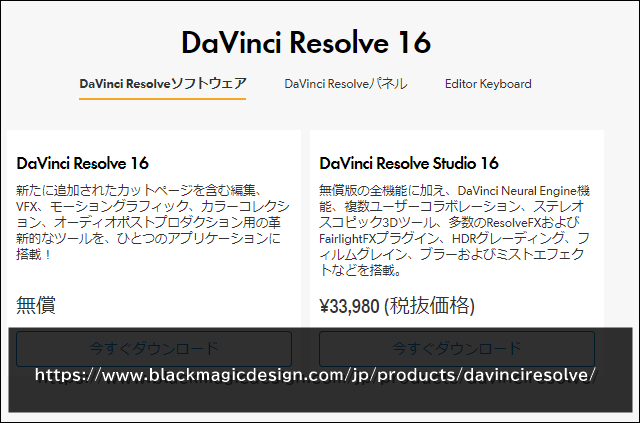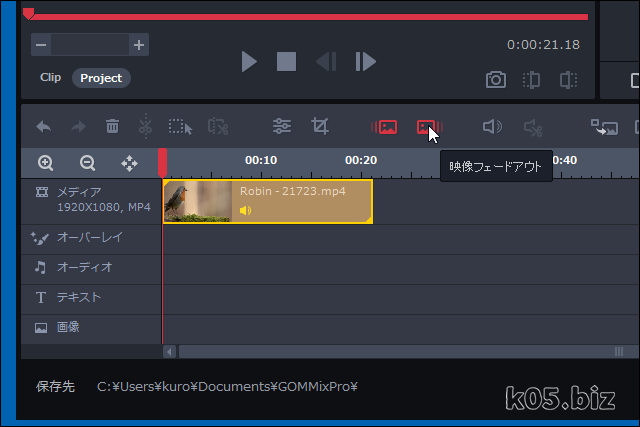無料動画編集アプリ OpenShot Video Editor v2.4.4で確認しました
モザイクの入れ方
まず、モザイクを入れたい動画クリップの複製(コピー)をつくります。
次にエフェクトのトリミングを選んで、動画クリップにドラッグ&ドロップします。そうすると、動画クリップの上部に(C)というマークがつくかと思います。
(C)というマークをクリックして、プロパティーの値を変えて、顔の部分を切り抜きます。
タイムラインをずらしながら、切り抜きが顔の部分を少し外れたら、その時点で、またプロパティーを変更して、顔の部分に合わせます。これを、動画クリップの最後まで続けます。
作業が終わったら、再生してみれば、切り抜き(トリミング)が顔の位置を追尾するようになってるかと思います。なってない場合は、ズレてる部分を修正してください。
次に、エフェクトのピクセル化を、動画クリップにドラッグ&ドロップします。そうすると、クリップ上部に(P)というマークがつくかと思います。
(P)をクリックして、プロパティーのピクセル化の値を変更することで、モザイクの大きさを調整することができます。
作業が終わったら、元の動画に合わせて配置して、再生して確認してください。
操作説明の動画
動画のほうは、モザイクの大きさが小さすぎたようで、小さいサイズで再生するとわかりにくいですね。ごめんなさい。
今回使用した素材
Bus Station
Train Station
https://pixabay.com/videos/id-11572/
電車駅 鉄道輸送 乗客 - Free video on Pixabay - PixabayPixabay License
商用利用無料
帰属表示は必要ありません
スポンサーリンク