追記:
エレコムのUC-PGTというケーブルの場合は、以下のリンク先の記事です。
・Windows 7 またはWindows 8 で「USBでない古いプリンター」を使用する方法 【UC-PGT,パラレルポート、36ピン】
本記事は、「変換名人 USB-PL36」というケーブルを使用した場合です。
こちらのほうが安いんですが、環境を選びそうな雰囲気なんです。
エレコムのUC-PGTというケーブルの場合は、以下のリンク先の記事です。
・Windows 7 またはWindows 8 で「USBでない古いプリンター」を使用する方法 【UC-PGT,パラレルポート、36ピン】
本記事は、「変換名人 USB-PL36」というケーブルを使用した場合です。
こちらのほうが安いんですが、環境を選びそうな雰囲気なんです。
Lenovo G560でCanon BJC-80vのプリンターを使いたいと思って1年前に挫折したのですが、「BJC-80vもWindows7 で使うために: 旅行書士雑記帳」を見つけたので再度チャレンジしてみました。
・Windows7(64ビット)
・キャノンのプリンター BJC-80v
・Windows7のドライバーがない
・プリンターポート(パラレルポート)
キャノンの古いプリンターはほとんどがWindows7のドライバーを出しておらず、またXPのドライバーなどは使えないことが多いようです。しかし、キャノンの海外モデルはなぜかWindows7のドライバーを出してることが多いのです。1年前も海外モデルの同モデルに近いドライバーを使って挑戦したのですがうまくいきませんでした。しかし、今回のやり方でやるとあっさりとうまくいきました。
最近のノートパソコンには、プリンターポート(パラレルポート)がついてません。そこで、USB-パラレルポート変換するケーブルを使います。これも1年前に使ったときに動作が不安定だったのですが、プリンターのプロパティで「双方向サポートを有効にする」のチェックをはずすと、動作するようになりました。
変換ケーブルですが結構問題もあるようで、一時期は楽天オークションなどで捨て値で出品されてました。
・USB-プリンタ変換ケーブル(楽天オークション)
・USB-プリンタ変換ケーブル(楽天市場)
・USB-プリンタ変換ケーブル(ヤフオク!)
私が使用したのは、「USBをパラレル(アンフェノール36ピン)に変換 変換名人 USB-PL36」という製品です。個人的にはお勧めしにくい感じの商品です。
同じような方法で、ほかのキャノンのプリンターをWindows7で使えるようになるかもしれません。
Windows7でBJC-80v使う方法
1.「デバイスとプリンター」→「プリンターの追加」→「ローカルプリンターを追加します」を選択2.「既存のポートを使用」→「プリンタードライバーのインストール」→「WindowsUpdate」を選択。環境によっては、プリンター一覧が出てくるまで時間がかかる場合がある。
3.BJC-80vの海外モデルであると思われる、BJC-80をインストール
4.windows\system32\driverstore\filerepositoryに新しくできるフォルダを、任意の場所にコピーする。
今回は、prnca005.inf_amd64_neutral_XXXXXXXXという感じのフォルダがそうです。
※フォルダ名は以下のようになります。
■Windows7 64bit版
prnca005.inf_amd64_neutral_XXXXXXX
■Windows7 32bit版
prnca005.inf_x86_neutral_XXXXXXX
5.コピーしたフォルダーの「princa005.inf」をメモ帳で開いて、[Canon.NTamd64]のところの「Canon Bubble-Jet BJC-80」を「Canon Bubble-Jet BJC-80V」に書き換えて保存。海外モデルのプリンターを日本語モデルで使うコツはここだと思われる。
6.1で行ったようにプリンターの追加で今度は「ディスク使用」を選択してコピーしたフォルダーの「princa005.inf」を選択してインストールする
7.USBパラレル変換で使うために、プリンターのプロパティの「双方向サポートを有効にする」のチェックをはずす。
8.プリンターを「USBをパラレル(アンフェノール36ピン)に変換 変換名人 USB-PL36」を使ってパソコンに接続。USBパラレルポート変換のドライバーはWindows7が標準で持っているようで接続するだけでインストールされる。「IEEE-1284 Controller」と表示される。
はがきは、用紙サイズの指定で「Canon 4"x6"」を選択すればよいと思われます。
Windows7(32ビット)でも同様の方法でOKでした。
上記の4のフォルダは、prnca005.inf_x86_neutral_XXXXXXXX感じでした。
追記:2011/09/25
Windows7でインストール時に権限がないという場合は、管理者でログインしてください。
管理者権限がないとインストールできないと思います。
「windows7 管理者権限があるのにインストールが出来ない。対象方法 - Windows 7 - 教えて!goo」も参考になるかもしれません。
Windows7でインストール時に権限がないという場合は、管理者でログインしてください。
管理者権限がないとインストールできないと思います。
「windows7 管理者権限があるのにインストールが出来ない。対象方法 - Windows 7 - 教えて!goo」も参考になるかもしれません。
スポンサーリンク
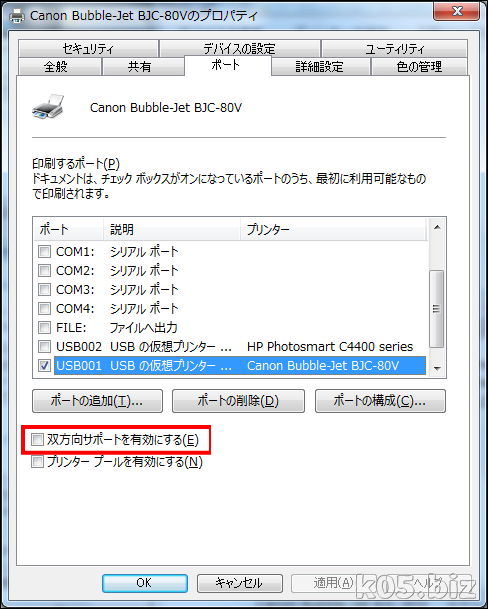
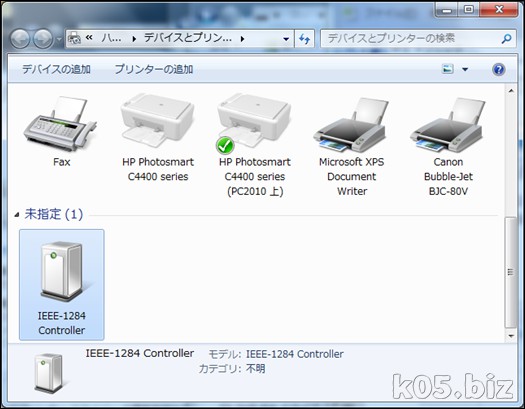
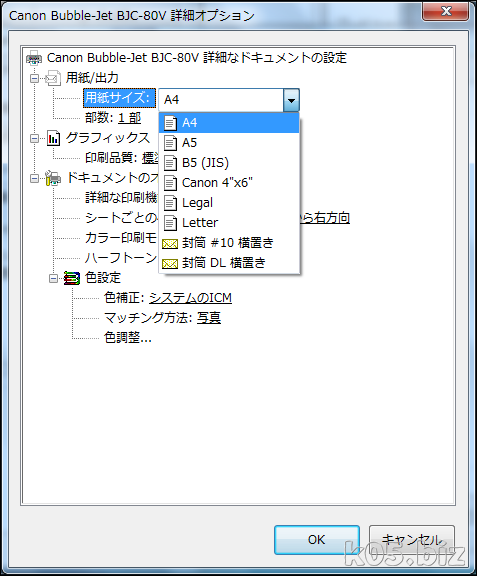
コメント一覧
名前:匿名 :
同じ方法でWindows7にEPSON LP-1700Sが使えました。
メモ帳にて変更は無しでした。
非常に参考になり、どうもありがとうございました。
2012/07/20 02:37