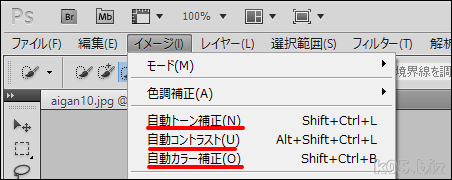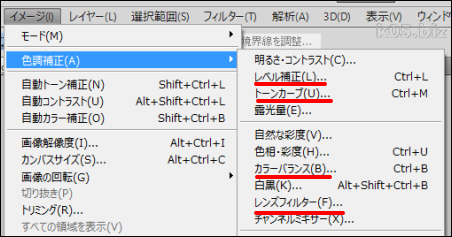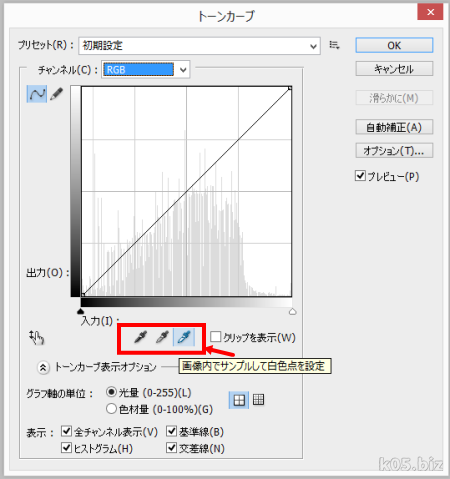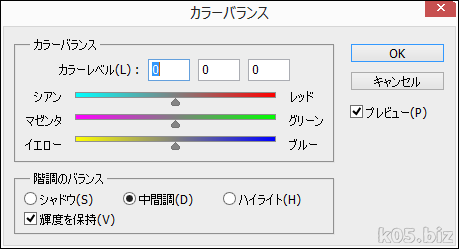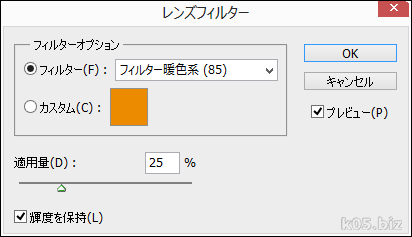本記事は広告およびアフィリエイトプログラムによる収益を得ています
まずは、試してみましょう
・自動トーン補正
・自動コントラスト補正
・自動カラー補正
これがある場合は、これを適用すると軽いものなら自動で補正されるようです。
ない場合は、これと同等の機能を手動?で行えば良さそうです。
こんな感じで黄ばみがあるものも、こんな感じになります。
Photoscapeというフリーソフトではちょっと頑張らないとダメなんですが、こっちだとこれだけ十分みたいな感じですね。
実際にやってみましょう
・レベル補正
・トーンカーブ
・カラーバランス
・レンズフィルタ
軽く調べる限りでは、上記あたりを使うことが多いようです。
実際、上記の自動では上手く行かない写真で試してみると、意外と簡単に補正できます。ただ、正しい色合いを忘れてしまうとこれでよいのかな?というジレンマみたいなのはあります。
使い方よくわからず、試行錯誤でやってみてもそれなりに補正ができてるので、とりあえず試してみるのがよさそうには思います。
レベル補正
スポイトのところで、写真の明るいところ(白いところ)、暗いところ(黒)などを指定すると自動で補正してくれます。スライダーとかで微調整も可能です。
トーンカーブ
これもスポイトのところをつかうと自動で補正されます。
カラーバランス
レンズフィルタ
手元にある、「すぐわかるPhotoshop CS5
実際には、このレンズフィルタだけでもできるのかも。
参考:
・フォトショップ : カラーバランスで色かぶり補正 - Goodpic
・Photoshop Elements ヘルプ | 色かぶりの補正
色補正の原理
・青っぽい写真 ->黄色(イエロー)を増やす・黄色っぽい写真 ->青色(ブルー)を増やす
・赤っぽい写真 ->シアンを増やす
・緑っぽい写真 ->マゼンタを増やす
参考:色補正の基本
スポンサーリンク