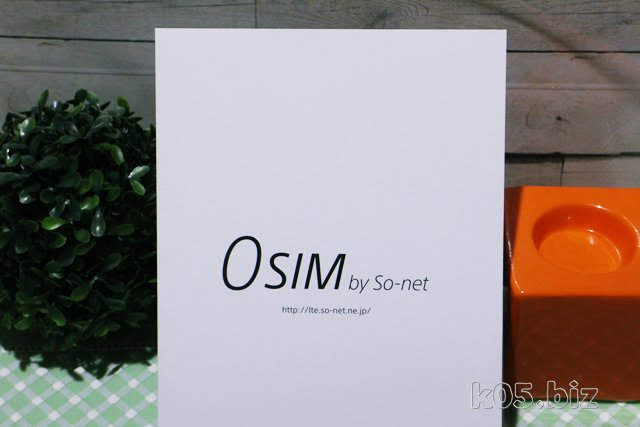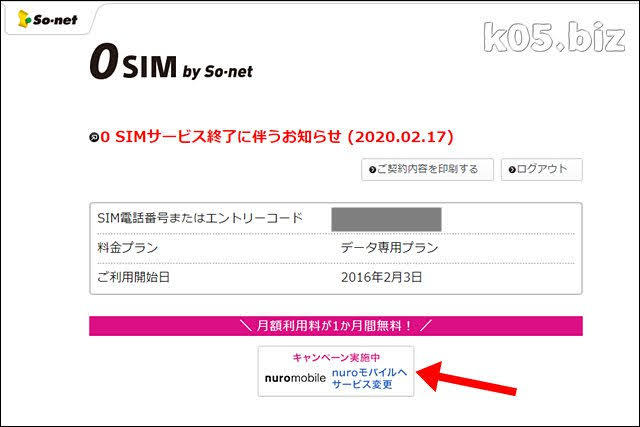おそらく、アプリを導入時に一緒に入ったものだと思われる
アプリのインストール画面で、こういうのを見かけたことがあるのなら、その時に同意する形でインストールされた可能性があります。
同意した場合は、以下のような処理がされるようです。
1.hao123アプリがインストールされる
2.ブラウザのスタートページ、デフォルトの検索エンジンなどをhao123関連に書き換えます。
hao123の削除(駆除)の要約
1.hao123をプログラムの追加と削除からアンインストールする2.ブラウザの設定が書き換えられているので、それを手動でもとに戻す
ブラウザの設定の初期化(リセット)という方法もある
・Internet Explorer の設定のリセット方法 -support.microsoft.com・Firefox をリセットするには | Firefox ヘルプ
・ブラウザの設定をリセットする - Chrome ヘルプ
「2.ブラウザの設定が書き換えられているので、それを手動でもとに戻す」の部分ですが、図入りの解説をみても、うまくいかないとか、そういう場合は、設定の初期化を行うととりあえずは治ると思う。ブックマークなどは残りますが、多くの設定が初期値に戻ります。
初期化されても大して困らない場合は、こっちが断然簡単です。
1.hao123をプログラムの追加と削除からアンインストールする
・プログラムの削除と変更 - Microsoft Windows ヘルプ・富士通Q&A - アプリケーションのアンインストール(削除)方法を教えてください。 - FMVサポート : 富士通
・[Windows 8] アプリをアンインストールする... | Q&Aページ | サポート | VAIO | ソニー
コントロールパネルのプログラムの追加と削除あたりで、hao123に該当しそうなアプリを探し出して、アンインストールしてください。
私の場合は、「日本hao123ショートカット」という名前でした。
2.ブラウザの設定が書き換えられているので、それを手動でもとに戻す
IEの場合
「ツール」->「インターネットオプション」->「全般タブ」のホームページのところで、スタートページの設定をもとに戻します。
「ツール」->「アドオンの管理」->「検索プロバイダー」のところで、Hao123を削除して、bingやGoogleなどの他の検索エンジンを指定する
Chromeの場合
「メニュー」->「設定」か、アドレスバーに「chrome://settings/」と入力すると設定画面になります。右上に「設定項目を検索」とかかれたテキストボックスがあるとおもうので、ここに「hao」と入力して検索をかければ、変更された箇所が出てくるかと思います。それをすべて治せばOKかと思います。
参考
・hao123をアンイストールして完全に削除する方法!スタートページに設定変更された時の対処 | 笑来・Windowsスマートチューニング (278) Win 8/8.1編: Hao123を完全にアンインストール (削除)する | マイナビニュース
・なぜhao123に汚染されるのか - ex
スポンサーリンク