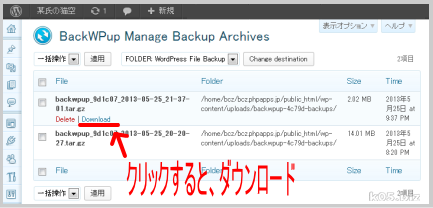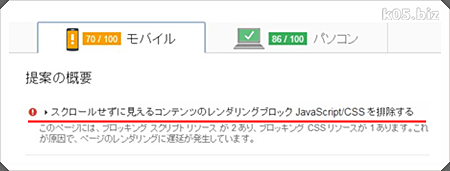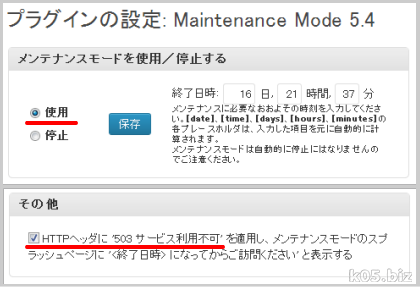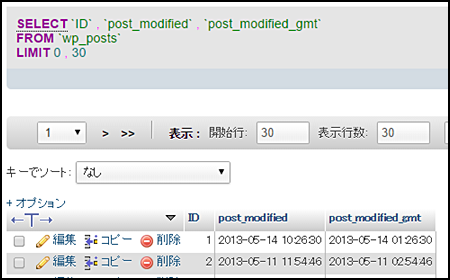2014/3から、PHP APPSから、WPblogに名称変更になりました。
また、広告が、ヘッダー部(細いバー表示)とフッター部(テキスト広告)に変更されました。
また、広告が、ヘッダー部(細いバー表示)とフッター部(テキスト広告)に変更されました。
PHP APPS
http://www.phpapps.jp/
FTPも使えるのですが、無料プランだとFTPを有効にすると上部にバナー広告がでるので、なるべくならFTPをするのをさけたいという人が多いのではないかと思います。そういう方向けに、WordPressのバックアップの簡単な取り方を記事にしてみました
BackWPupでバックアップを取ったほうが、FTPよりも早いです。前者が2分なら、後者は10分ぐらいです。
本記事の内容
1.データベースのバックアップ2.WordPress関連ファイルのバックアップ(テーマ、プラグインなど)
3.画像ファイルのバックアップ
この3つがあろうかと思います。
本記事では、3はあつかいません。画像は、PicasaやFlickrなどの外部に画像を置くほうが良いのでは?と個人的には思います
失敗をしても問題ないところで練習をして、動作を確認した上で実践したほうが良いかと思います。
「PHP APPS」なら、1アカウントで5個まで作成できるので、別に1つ作って練習しましょう。
gz形式、Tar GZip形式ファイル
圧縮ファイルの一種です。Windowsでいえば、zipファイルのようなものです。・Lhaz+ v3.2.2 (圧縮解凍ツール)(窓の杜の紹介記事)
たとえば、Windowsなら上記のツールを使えば簡単に解凍できます
1.データベースのバックアップ
バックアップ(エクスポート)
「PHP APPS管理ツール」->「データベースのバックアップ」から取得できます。圧縮なし(SQLファイル)とgz形式が選べますが、どちらでも書き戻しはできます。gz形式であっても、解凍すれば中身は圧縮なし(SQLファイル)です。
復元・書き戻し(インポート)
「PHP APPS管理ツール」->「データベースのバックアップ」から行えますphpMyAdmin
上記のエクスポートファイルなのですが、他のレンタルサーバでも使用することができます。phpMyAdmin経由で読み込ませるのが簡単だと思います。
phpMyAdminで読み込んで、編集して、その結果をPHP APPSの方に書き戻すということも可能でした。
書き戻すときは、エクスポート形式をphpMyAdminで「UPDATE」にしてください。
2.WordPress関連ファイルのバックアップ
■BackWPup・http://wordpress.org/plugins/backwpup/
このプラグインを使用すると、必要なファイルをまとめて圧縮して、サーバーのフォルダにおいてくれるので便利です。
あとは、それをダウンロードして、パソコンに保存すればよいので、FTPを使う必要がないんですね。
使い方の流れは以下の通りです。
1.JOBを作成する
Add New JOBをクリックで以下のような感じで設定して保存します。■General
Job Tasks:File backup
Archive Format:Tar GZip
Job Destination:Backup to Folder
■File
ここでバックアップしたいフォルダ(ディレクトリ)をチェックしてください
Exclude:というのは、バックアップ対象から除外するという意味なので、除外するサブフォルダがあればチェックしてください。
・/wp-content/plugins プラグインフォルダ
・/wp-content/themes テーマフォルダ
プラグインは
・Akismet
・WP Multibyte Patch
はWP標準でついてくるものなので、除外しておいた方が良いでしょう。
・wp-phpapps-ads
これはPHPAPPS標準でついてくるものなので、除外しておいた方が良いでしょう。
2.JOBの実行
JOBの一覧のところで、実行したいJOBのところ(1で作成したJOB)にマウスカーソルを合わせると「Run now」とかでてくるので、これをクリックすると即時実行される3.ファイルをダウンロードする
Backupsを選択すると、一覧がでてくるので、ダウンロードしたいバックアップを選択してダウンロードする
1ファイルに圧縮されてますので、FTPで転送するよりも明らかに早いと思います。
WP-FileManagerプラグインを導入するともっと便利
・FTPの代わりにWordPressのプラグインを使うと便利 【WP-FileManager】ブラウザーベースで、ファイラーみたいに閲覧できますし、ファイルのアップロードもダウンロードもできるので、少数のファイルの書き換えなどには便利だと思います。
念の為に、記事データもバックアップ
記事データは、DB中にあるのですが、念のためにXMLファイルでもバックアップを取っておくとよいかと思います。こちらは、テキストファイルなので扱いやすいというメリットもあります(エディターで中身を見れる)。
WPの管理画面の「ツール」->「エクスポート」で可能です。
・DB操作を必要としない、WordPressの簡単な引っ越し方法
このXMLファイルだけでも、記事などは復活できます。
スポンサーリンク