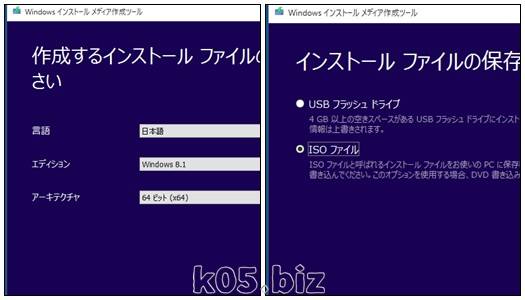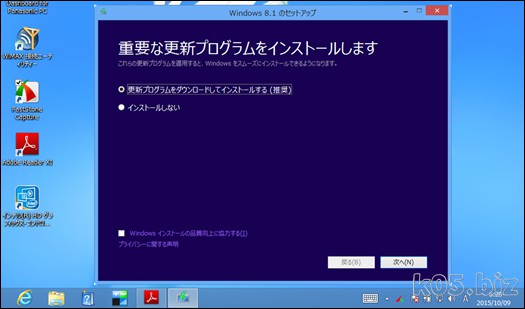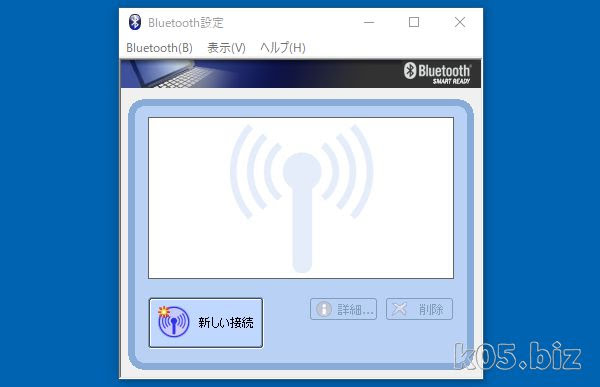記事の内容を試す場合は、自己責任でお願いします。
パナソニックが公開している手順書を参考にして作成しています。
PDFの手順書は、説明の文字が多いので、必要な情報だけ抜き出した形にしています。
今後、またやるときの自己メモ用に作成しました。
パナソニックが公開している手順書を参考にして作成しています。
PDFの手順書は、説明の文字が多いので、必要な情報だけ抜き出した形にしています。
今後、またやるときの自己メモ用に作成しました。
1.Windows8.1のインストールメディア(DVD)の作成
2.Windows8.1関連のドライバーのダウンロード
3.アップデート前作業(Windows8環境)
4.アップデート
5.アップデート後作業 ドライバー(Windows8.1環境)
6.アップデート後作業 アプリ(Windows8.1環境)
7.WindowsUpdateをかける
補足:リカバリーの仕方
1.Windows8.1のインストールメディア(DVD)の作成
・Windows 8.1 用のインストール メディアを作成する - Windows ヘルプ
上記サイトからツールをダウンロードして実行すると、Windows 8.1で Update1まで適用した状態のインストールメディアが作成できます。Windows8からのアップデート用にも使えます。
私が持っているCF-AX2は、Windows8無印(64bit)なので、Windows8.1無印(64bit)のメディアを作成しました。
2.Windows8.1関連のドライバーのダウンロード
・Windows 8.1 Update サポート 評価情報(レッツノート用) | パナソニック パソコンサポート上記からドライバー類をダウンロード
ダウンローとしたファイルを1つずつ実行する。そうすると、C:\util8\にドライバー類が解凍される
3.アップデート前作業(Windows8環境)
■インテル(R) HD グラフィックスドライバーのインストール・C:\Util8\drivers\videocrv3
・setup(.exe)を右クリックし、[管理者として実行]
4.アップデート
Windows8上で、作成したWindows8.1のインストールDVDのsetupを実行します。
そうするとWindows8.1へのアップデートを始めます。
この方法でアップデートしても、Windows8.1でライセンス認証された状態でした。
プロダクトキーなどの入力も必要ありません。
5.アップデート後作業 ドライバー(Windows8.1環境)
番号はパナソニックが公開している手順書のままで、必要ない部分を削除しているため飛び番になっています(1) Intel(R) Dynamic Platform and Thermal Framework ドライバーの更新
・C:\util8\drivers\dptf_crv フォルダ
・Setup(.exe) をダブルクリック
再起動
・C:\util8\drivers\dptf_crv フォルダ
・LPOSetting(.js) をダブルクリック
(2) インテル(R) ラピッド・ストレージ・テクノロジーのアンインストール
・プログラムのアンインストール
・c:\util8\drivers\rst フォルダ
・SetupRST(.exe) をダブルクリック
(3) LAN コントローラーの更新
・デバイスマネージャーの[ドライバー]タブで、[ドライバーの更新(P)]
・c:\util8\drivers\lan82579\PRO1000\Winx64
(5) ワイヤレスLAN ソフトウェア の更新
・C:\util8\drivers\wlan_d135682\Win7Plus\Win64\Install フォルダ
・silent_w81(.bat) を右クリックし、[管理者として実行]
(6) Intel(R) Chipset Device Software の 更新
・C:\util8\drivers\intelinf フォルダ
・Setup(.exe) をダブルクリック
(7) インテル(R) マネジメント・エンジン コンポーネントのインストール
・C:\Util8\drivers\me フォルダ
・Setup(.exe)を右クリックし、[管理者として実行]
(8) Bluetooth Stack for Windows by Toshiba のインストール
・C:\ util\drivers\bluet フォルダ
・Pinstall(.bat)を右クリックし、[管理者として実行]
(9) フラットパッドドライバーの更新
・プログラムのアンインストール(Synaptics Pointing Device Driver)
・C:\util8\drivers\mouse_s フォルダ
・Setup(.exe) をダブルクリック
(10) タッチパッドドライバーの更
・C:\ util2\drivers\touchpad フォルダ
・Setup(.exe) をダブルクリック
(11) サウンドドライバーの更新
・C:\Util8\drivers\sound フォルダ
・Setup(.exe)を右クリックし、[管理者として実行]
(12) SD カードコントローラードライバーの更新
・C:\Util8\drivers\sd_re5229 フォルダ
・setup(.exe)を右クリックし、[管理者として実行]
(14) System Interface Device Driver の更新
・C:\util8\drivers\sid フォルダ
・C:\util8\drivers\sid フォルダ
6.アップデート後作業 アプリ(Windows8.1環境)
・PC 情報ポップアップ c:\util8\ppopup・Common Components for Panasonic PC (x64) c:\util8\pcomn64
・Common Components for Panasonic PC c:\util8\pcommon
・画面回転ツール c:\util8\disprot
・PC 情報ビューアー c:\util8\pcinfo
・無線ツールボックス c:\util8\wtoolbox_v103L10
アインインストールして、上記のフォルダのセットアップを実行
7.WindowsUpdateをかける
必要ならWindowsUpdateをかける。補足:リカバリーの仕方
1.シャットダウンして電源を切る2.電源を入れてからF2キーを押して、BIOSセットアップ画面を出す
3.F9キーを押してデフォルトをロードしますか?で「はい」
4.F10キーで「はい」で保存して再起動
5.起動したらF2キーを押す
6.「終了」メニュー->「Recovery Partition」を選択して「enter」
これで、HDDのリカバリー領域にあるツールが立ち上がって、リカバリーツールが起動します。
(参考:取扱説明書 活用ガイド P84)
スポンサーリンク