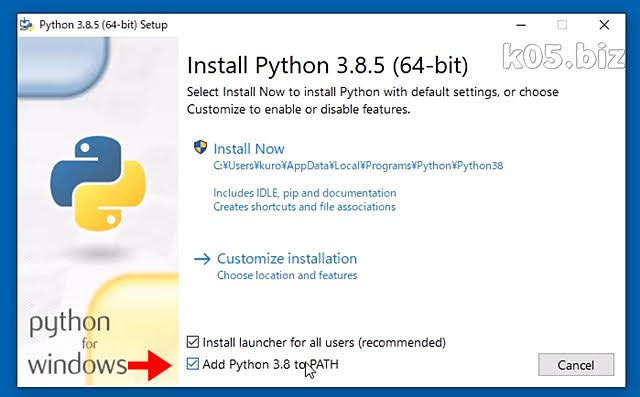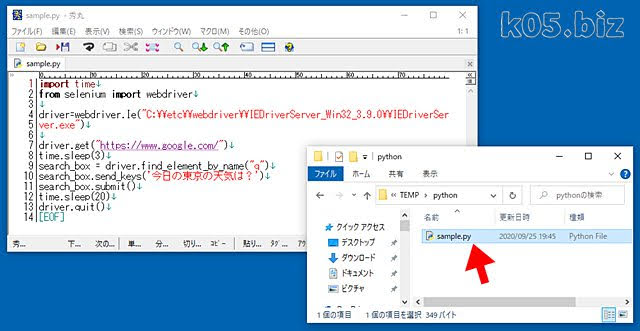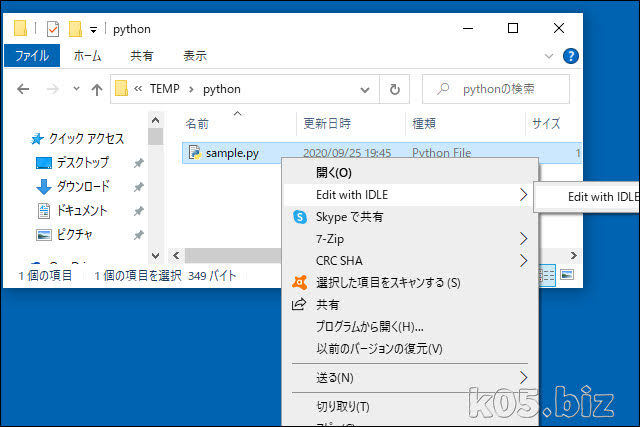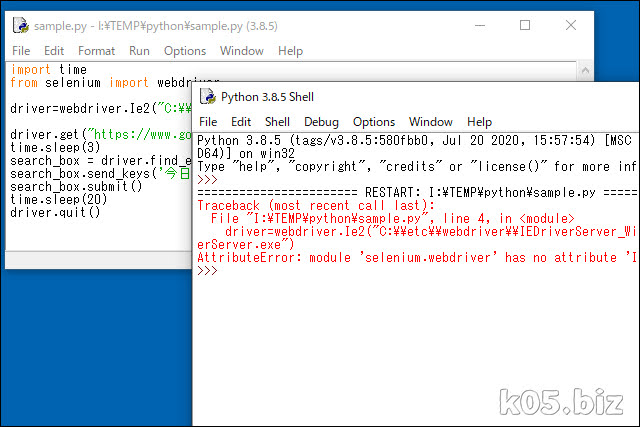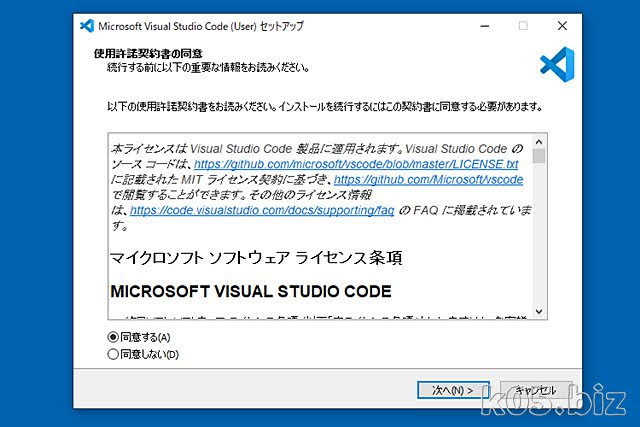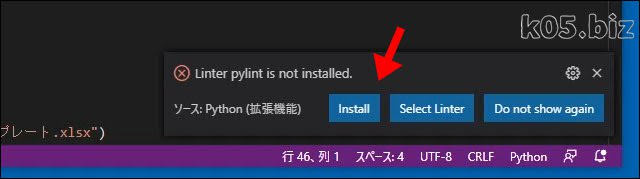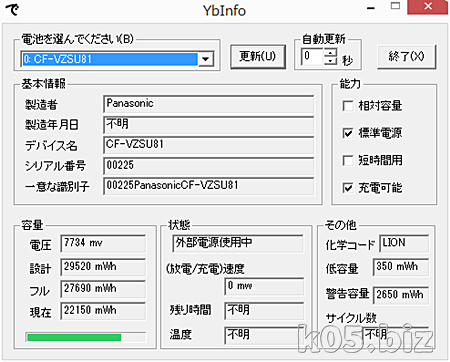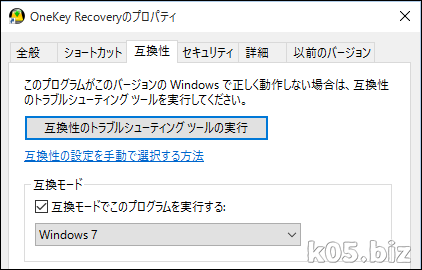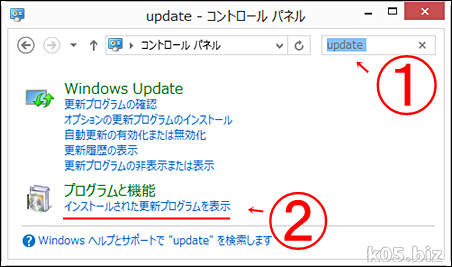Pythonのインストール
Add Python 3.8 to PATH に必ずチェックを付ける
メモ帳でスクリプトを書いて実行
・メモ帳やエディターで、スクリプトを書きsample.py(拡張子py)で保存します
・スクリプトファイルをダブルクリックすると実行できます
ちょっとしたスクリプトを組み、実行する程度なら、これでOKだと思います
エラーの簡単な見つけ方
想定通りに動作しない場合のエラーの見つけ方です。Pythonをインストールすると、IDLE(Python用の統合開発環境)も導入されるのでこれを利用します。
スクリプトファイルを右クリックしてEdit With IDLE を選択
Run => Run Module でスクリプト実行
エラーがあれば指摘してくれます。IDLEはソースの編集もできるので、直接修正することも可能です。
Visual Studio Codeを導入
IDLEは使い勝手が良いとはいいがたいので、VS Codeをお勧めします。
インストール
Visual Studio Code – コード エディター | Microsoft Azure
既定(デフォルト)でインストール
日本語表示
・メニュー View => Extensions、検索窓でJapanese と入力
・Japanese Language Packを導入して、日本語化
Once installed, set "locale": "ja" in locale.json to load Japanese Language Pack. To modify locale.json press Ctrl+Shift+P to bring up the Command Palette, start typing "config" to filter the list of available commands, then select the Configure Language command. See Docs for more information.
インストールが完了したら、Japanese Language Pack を読み込むために locale.json 内で "locale": "ja" を設定します。locale.json を編集するには Ctrl+Shift+P を押してコマンド パレットを表示させ、"config" と入力し、利用できるコマンドのリストをフィルター処理してから Configure Language コマンドを選択します。詳細については Docs を参照してください。
Visual Studio Code Display Language (Locale)
Japanese Language Packに書いてある通りに、インストール後に上記の設定をすると、日本語に切り替わります。
Python拡張機能
Pythonスクリプトファイルを読み込むと、Pythonの拡張機能を勧めてくるので、導入する
これも、勧めてくるので、インストールする
Visual Studio Codeを使う
ソースも見やすく、編集、実行、デバッグなどが簡単に行えます
ステップ実行、ブレイクポイントの設定、変数の値を調べるなど、いろいろ便利な機能がついています
VS Codeは動作が軽いし使いやすいので、お勧め。操作体系も、EXCEL VBAのデバッグ環境みたいな雰囲気で使えるので、感覚的にも使いやすいと思います。
サンプル