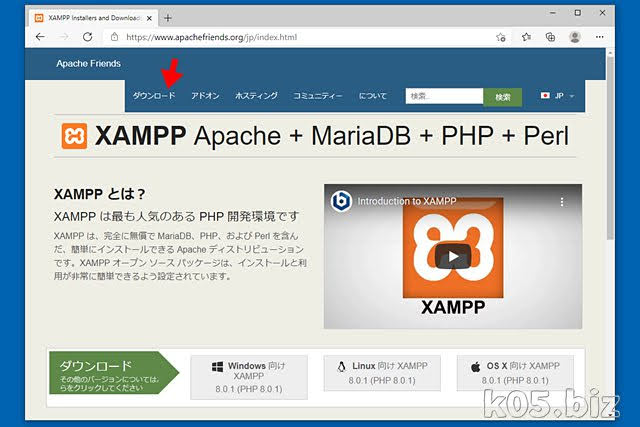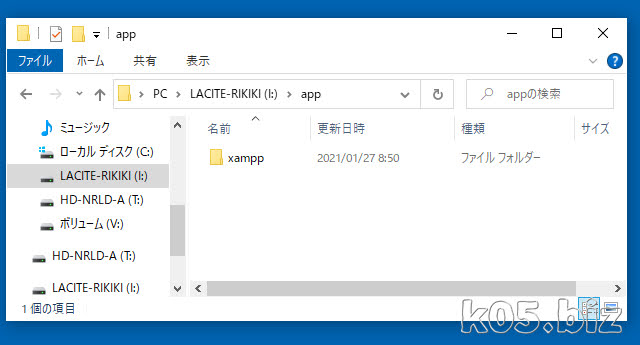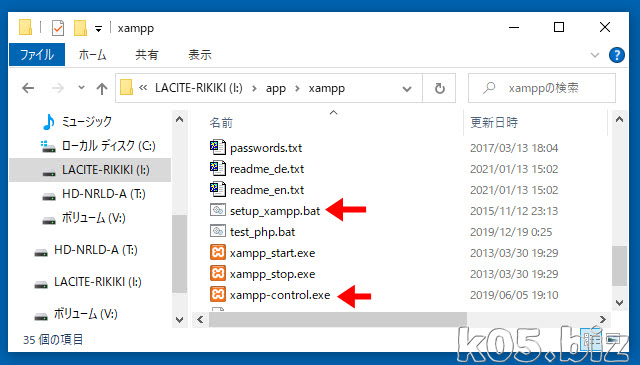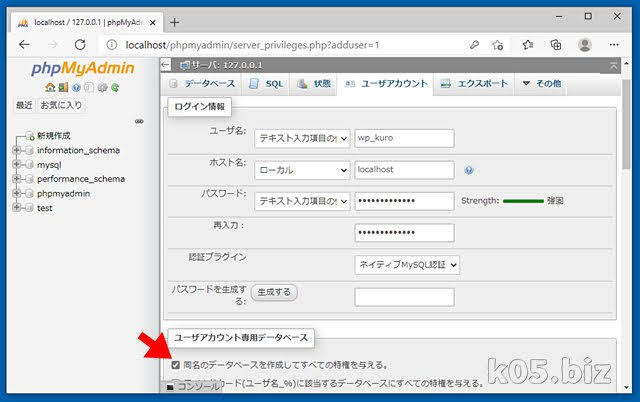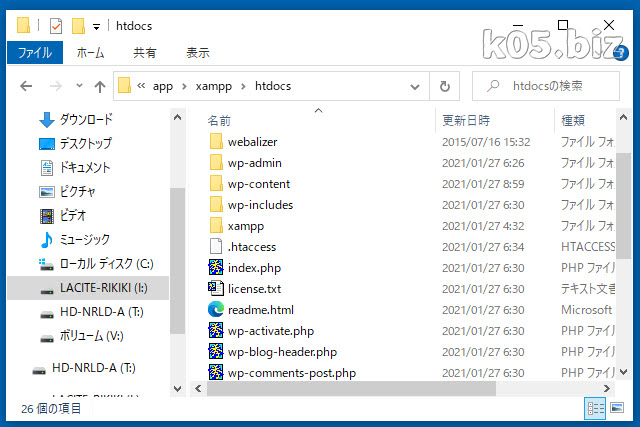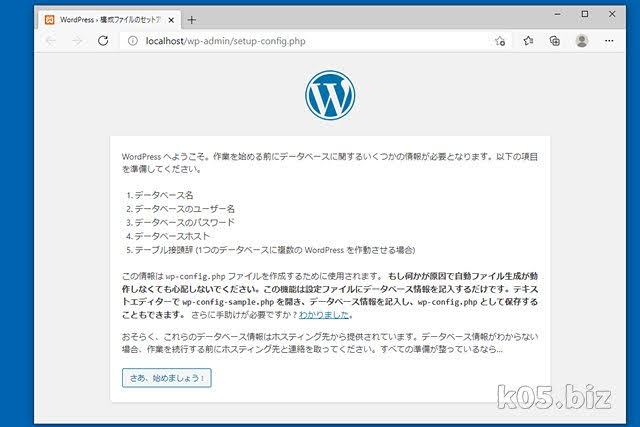XAMPP Portable
ポータブル版だと、Windows環境を汚さないというか、独立性が高いので、個人的には好きです。必要なくなったらフォルダごと削除するだけでOKですしね。
・レジストリー登録
・サービス登録
・ファイルが散らばる
とかが、ないと思う。
たぶん、環境構築も簡単だと思う。
XAMPP Portableの入手
https://www.apachefriends.org/jp/index.html
「ダウロード」リンクから入手します
「その他のダウンロード」をクリック
Home / XAMPP Windows / 7.4.14 を選択。数字の部分は、PHPのバージョンのようです。
ポータル版を今回使いますので「portable」とついてることも確認してください。
今回、ダウンロードしたファイルは「xampp-portable-windows-x64-7.4.14-0-VC15.zip」です。
XAMPP Portableの配置
zipファイルを展開して、その中の「xampp」フォルダを好きなところにコピーしてください。今回は。I:\appフォルダにコピーしました。
XAMPP Portableのセットアップ
xamppフォルダー内はこんな感じになっています。
setup_xampp.bat:セットアップ用
xampp-control.exe:XAMPP コントロールパネル
setup_xampp.batを実行してください。これで、XAMPP Portableのセットアップは終了です。
XAMPP コントロールパネルの起動
xampp-control.exeをダブルクリックで、コントロールパネル(管理画面)が立ち上がります。
Apache(Webサーバー)、MySQL(DBサーバー)を起動します。
動作確認
http://localhost/dashboard/
上記をブラウザで開く
表示されたらWebサーバーが動作しています。
・メニューのPHPInfoをクリック
表示されれば、PHPが動作しています
・メニューのphpMyAdminをクリック
表示されれば、MySQL(DB)が動作しています
パスワードの変更
個人的には、ローカルの開発環境なので、パスワードなし運用でも問題ないと思います。
初期状態では、MySQLのroot、pmaのパスワードが「なし」になっています。勉強もかねて、パスワードを設定してみることにしました。
MySQLのパスワード
phpMyAdminでやるほうが簡単なので、phpMyAdminで変更しました。root@localは、一番最後にパスワード変更してください。
パスワードを設定したいユーザーの「特権を編集」をクリックします。
「パスワードを変更する」でパスワード変更画面になるので、その画面でパスワードを入力します
phpAdminのパスワード
I:\app\xampp\phpMyAdminのconfig.inc.phpを修正
$cfg['Servers'][$i]['auth_type'] = 'cookie';
この部分と、パスワードの2か所を変更してください
WordPrssのインストール
Web開発といえば、WordPressが多い感じなので、WordPrssをインストールしてみます
WordPrss用のデータベースを作成
phpMyAdminで、wordpress用にユーザーを作成します。
ユーザーを作成するときに、「同名のデータベースを作成してすべての特権を与える」にチェックをつけると、同名のデータベースを作成してくれます。
WordPrssのインストール
I:\app\xampp\htdocsの一部のファイルを削除か、どこかに退避する。
I:\app\xampp\htdocs直下に、Wordpress本体をコピーする
http://localhost/ をブラウザで開くと、Wordpressセットアップ画面になるので、通常通りインストールする。