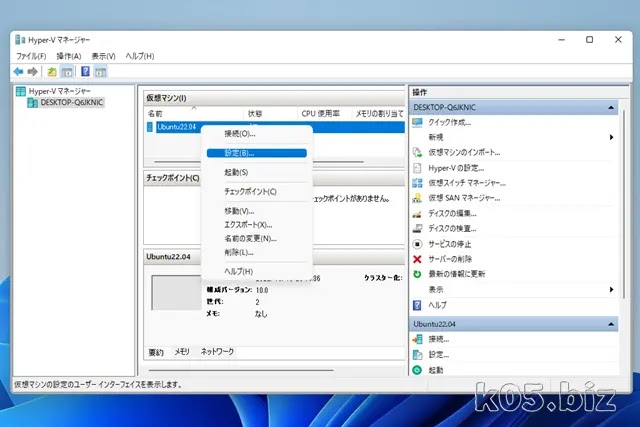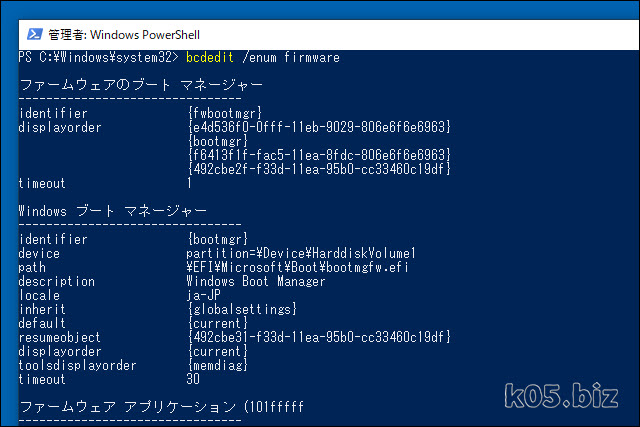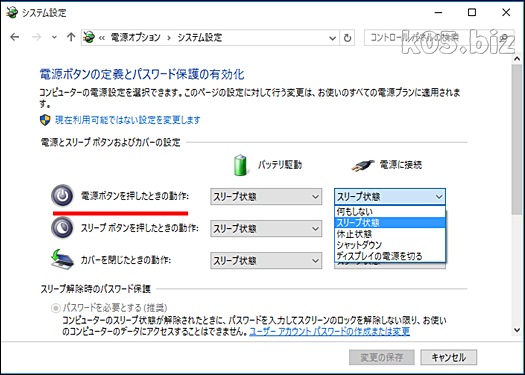Hyper-Vの有効化

Hyper-Vを使うには、Windows 11 Pro以上のエディションが必要です
仮想マシンの作成
Hyper-Vマネージャーで「新規」→「仮想マシン」を選択
仮想マシンの新規作成ウイザードが立ち上がるので、入力していきます。今回は、仮想マシン関係のファイルをDドライブに作成したかったので、Cドライブから変更してます。
新規作成ウイザードで答えた設定自体はあとで変更可能です
「第2世代」を選択
起動メモリーを入力。今回は4GBにしました。
Default Switchを選択
インストールメディアとして、ISOファイルを選択します。今回は、すでにダウンロードしておいた「ubuntu-22.04.1-desktop-amd64.iso」を指定しました。
仮想HDDの容量を設定する。
「完了」ボタン押下で、仮想マシンが作成されます
セキュアブートの設定
仮想マシンを右クリック→設定を選択。
Microsoft UEFI 証明機関 Linux ディストリビューション オペレーティング システムの仮想マシンを安全にブートする場合に選択します。
Hyper-V の第 2 世代仮想マシンのセキュリティ設定 | Microsoft Learn
ここで「Microsoft UEFI 証明機関」を指定しないと、UbuntuのISOが起動しません。
Ubuntuのインストール
仮想マシンを右クリック→接続で、この画面が立ち上がります。「起動」をクリックします。
この画面がたちあがります。UbuntuのインストールISOが無事起動したようです。
この画面まできたら、あとは普通にUbuntuをインストールするだけです。
解像度を1920x1080に変更する
修正前 GRUB_CMDLINE_LINUX_DEFAULT="quiet splash" 修正後 GRUB_CMDLINE_LINUX_DEFAULT="quiet splash video=hyperv_fb:1920x1080"
このあと、Ubuntu自体を再起動する必要があります。再起動後に、解像度を1920x1080に変更されているかと思います。
メモ
hyper-vでUbuntuの拡張セッションを使えれば結構便利なんだが、MS自体がWSL優先でサポートするつもりがないみたい。
参考:
Windows 10のHyper-V クイック作成、事実上の終了を迎える