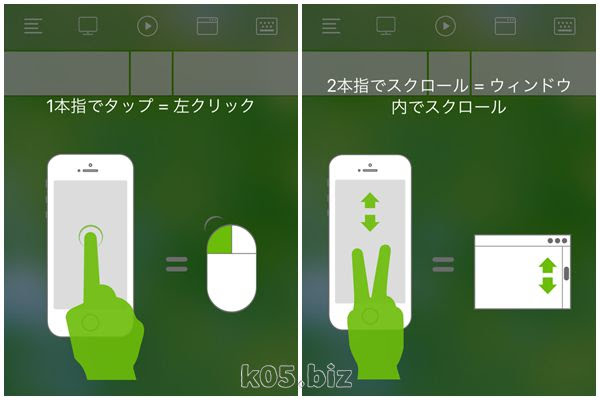https://github.com/Genymobile/scrcpy/releases/download/v1.10/scrcpy-win64-v1.10.zip
Windowsでは、v1.10より新しいものは動作しないようです。もし動作しない場合は、上記のv1.10を試してみてくださいね。
Android側
・Android One S1(スマホ、Android 9)
・中華 Android TV BOX(Android 9)
動作は、上記で確認しました
・USB接続(PC<=USBケーブル=>Android)
・ネットワーク接続 PC(Wi-Fiか有線LAN)、Android側(Wi-Fiか有線LAN)
USB接続でもOKだし、WI-FI経由でも動作します。リモートデスクトップ風に利用できて、結構便利だと思う。
使用アプリ
scrcpy
https://github.com/Genymobile/scrcpy#windows
上記からダウンロードして、ファイルを展開(解凍)して、「C:\tool\scrcpy-win64」に私は配置しました。どこにおいても動作するとは思います。(C:\tool\scrcpy-win64フォルダ直下に、scrcpy.exeがあります)
Android 5.0以降の機能を使っているようです。サウンド(音)がスマホ(Android)からのみという部分を除けば、ほぼ、リモートデスクトップのような使い方もできます。マウス、キーボード入力とかもOKですね。
あと、録画もできます。中華 Android TV BOX関係の操作画像等を最近Youtubeで公開しましたが、このアプリの機能で録画したものを使用してます。
adbの動作環境を作る
adbが動作する環境下で、scrcpyを実行する必要があります。
USBケーブル接続での利用の場合
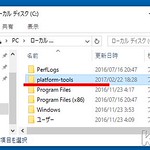
Wi-Fi接続での利用の場合

USBケーブル接続とほぼ同じで、少しだけ違います。
こんな感じで、スマホ(Android)のIPアドレスをして接続することができます。
USBデバッグをON
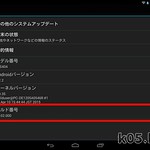
1.開発者向けオプションをメニューに表示する
2.開発者向けのところに、USBデバッグのON/OFFがある
scrcpyを動作させる
こんな感じで、お手軽に、Androidの画面をパソコン画面に表示させることができます。
scrcpy
'画面サイズを指定して実行
scrcpy --max-size 1280
'実行を「file01.mp4」に録画する
scrcpy --record file01.mp4
参考
・Genymobile/scrcpy: Display and control your Android device
・PCでAndroid端末を操作したい(wifi, non root) - Qiita
おまけ
スマホのIPを固定する
・DHCPサーバー機能を使用し、特定の端末に常に同じIPアドレスを割り当てる方法 | バッファロー
無線LANルータの機能で、簡単に固定することができるので、その機能でやるとよいと思う。スマホの設定は何も変更しなくても良いので、利便性もよいと思う。