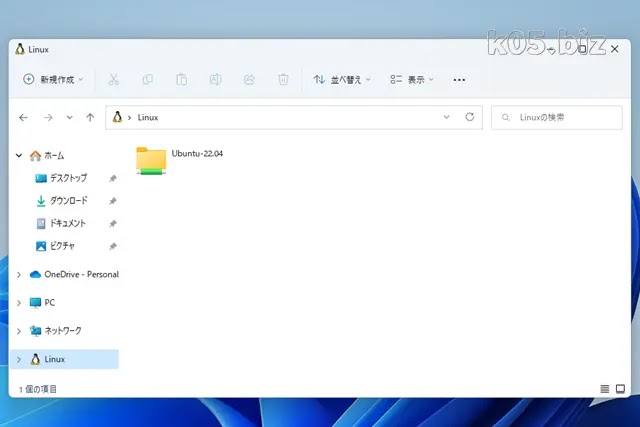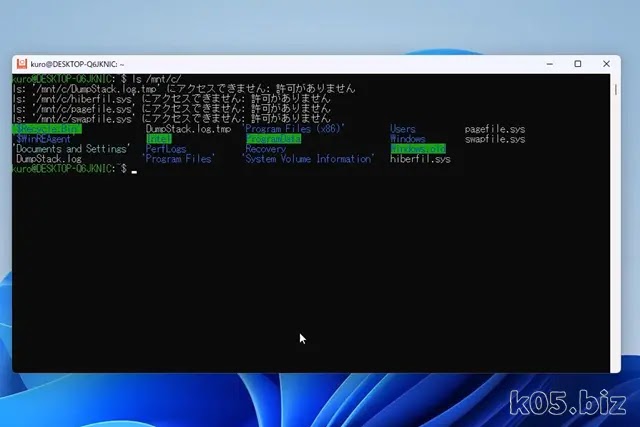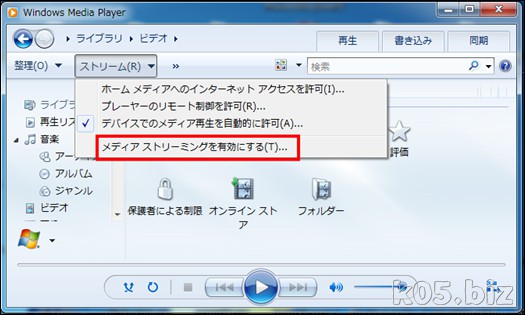Windowsの機能の有効化
スタートメニューの検索で「Windowsの機能の有効化または無効化」を検索して、Windowsの機能の有効化または無効化を起動させてください。
「Linux用Windowsサブシステム」をチェックします。
仮想マシンプラットフォームをチェックします。「OK」ボタン押下後、Windowsの再起動が必要です。
WSLの初期設定
wsl --set-default-version 2
wsl --update
上記の2つのコマンドを実行してください。
Ubuntu 22.04 の導入
Microsoft StoreでUbuntuで検索して探し出してください。Ubuntu 22.04.1 LTSの「入手」ボタンをクリック。
ダウンロードが終了して導入が完了すると、スタートメニューに「Ubuntu 22.04.1 LTS」が登録されます。そこから起動してください。
初回起動でセットアップが始まります。
一部文字化けした画面がでてきますが、気にせず続けます。この画面では、初期値のJapaneseのまま「次へ」をクリック
ログインIDとパスワードだと思われるので、そのつもりで入力してください。
初期値のまま、次へ。
「OK」ボタン押下後に、コンソールが自動で立ち上がります。
これで、インストールは完了のようです
apt update / apt upgrade
sudo apt update
sudo apt upgrade
上記コマンドを実行して、システム更新
locale
GUI アプリを実行する
sudo apt install gedit -y
gedit をインストール
gedit
gedit を起動
参考:
・WSL で Linux GUI アプリを実行する | Microsoft Learn
エクスプローラからアクセスする
エクスプローラーの左側のLinuxをクリックすると、Ubuntu側のファイルにアクセスできます。
エクスプローラーのアドレスバーに直接「\\wsl$」を入力してもOKです。
UbuntuからWindowsのCドライブを
「/mnt/c」にWindowsのCドライブがマウントされていて、ここからアクセス可能です。
スポンサーリンク