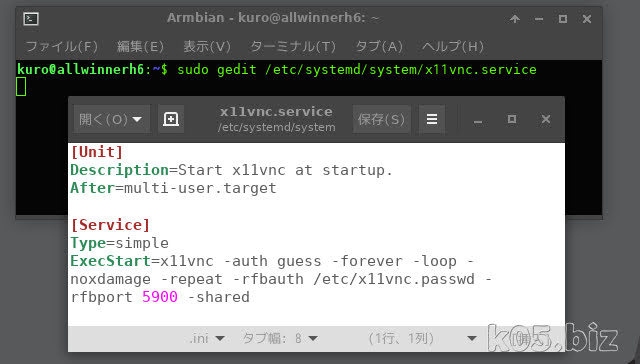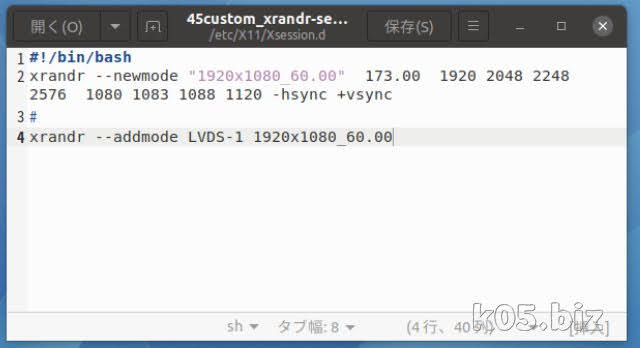VNC Serverを導入
テキストエディターのインストール
sudo apt inatall gedit
テキストファイルの編集がしやすいように、geditをインストールします。
x11vncのインストール
sudo apt install x11vnc
VNC Serverとして「x11vnc」をインストールします。VNC Serverはいろいろありますが、これが一番設定が簡単そうな気がします。
vinoを試してみましたが、設定画面が開かないので断念。デスクトップが、GNOMEでないと設定画面が開かないようです。
vnc接続のパスワード設定
sudo x11vnc -storepasswd /etc/x11vnc.passwd
VNCの接続パスワードを設定します。パスワードは「/etc/x11vnc.passwd」に格納されます。
サービス起動の為の設定
sudo gedit /etc/systemd/system/x11vnc.service
サービス起動のために設定ファイルを作成します。上記コマンドで、テキストエディターが開きますので、以下のテキストをそのままコピペして保存してください。
[Unit]
Description=Start x11vnc at startup.
After=multi-user.target
[Service]
Type=simple
ExecStart=x11vnc -auth guess -forever -loop -noxdamage -repeat -rfbauth /etc/x11vnc.passwd -rfbport 5900 -shared
[Install]
WantedBy=multi-user.target
うまく行かない場合は、「ExecStart」の行を見直してください。検索掛けたら、いろいろサンプルが出てくると思います。この行は、改行なしの1行です。
再起動
sudo systemctl daemon-reload
sudo systemctl enable x11vnc.service
sudo systemctl start x11vnc
上記の3つのコマンドを実行して、x11vncを再起動させます。
Windowsからリモート接続
VNCクライアント
https://www.realvnc.com/en/connect/download/viewer/
上記から、VNCクライアントをダウンロードします。スタンドアロンEXEを選択すれば、ダウンロードしたファイル(EXE)をクリックするだけで、アプリが立ち上がります。
接続する
Armbian端末のIPアドレスを入力して、改行キーを押せば、接続画面が表示されます。
動画での説明
記事の操作を動画にしたものです。
スポンサーリンク