追記:2019/09/14
2011年10月頃に試した記事です。その後使う機会がなくて使ってません。
今日(2019/09/14)に記事通りに新規インストールしてみましたが、画面とかもでるので使えそうです。
あと、Windowsの標準コマンドをつかっての完全消去ができるのも後日知りました。その方法については、記事の最後に追記しました。
2011年10月頃に試した記事です。その後使う機会がなくて使ってません。
今日(2019/09/14)に記事通りに新規インストールしてみましたが、画面とかもでるので使えそうです。
あと、Windowsの標準コマンドをつかっての完全消去ができるのも後日知りました。その方法については、記事の最後に追記しました。
Windowsからお手軽につかえる無料ソフト
HDDを廃棄したりオークションなどに出す場合に、中のデータを復活させられたりしたら困るなということで無料ソフトをさがしてみたら、File Shredder(窓の杜の記事)が使えそうなので試してみました。試してみたところ、Windows7(32、64ビット)で問題なく動作しました。内蔵HDDだけでなくて、USB接続のHDDにも適用可能です。SDカードとかも一覧に出てますのでSDカードとかにも可能だと思います。
ダウンロード先:http://www.fileshredder.org/
フォーマットするだけではだめなの?
クイック・フォーマットはダメだと思う人は多いようですが、実は通常のフォーマットでもダメなんですね。この状態だとファイル復活ソフトでもある程度復活させてしまうことが可能です。おそらく、ローレベルフォーマットすれば大丈夫だと思いますが、ローレベルフォーマットはかなり時間がかかります。1.5TのHDD(SATA接続)をローレベルフォーマットをかけてみましたが、私の環境では20時間強かかりました。ローレベルフォーマットするソフトは、HDDメーカーのどこかにおいてあることが多いです。
もっとお手軽に、かつ安全にということで、HDD完全消去ソフトが存在するわけです。
参考記事:廃棄するハードディスクのデータを完全に消去する - @IT
これによると、すべてのセクターにデータを書き込んでも、残留磁気からも何かを読み取ることが可能なそうです。
File Shredderの使い方
使い方は、簡単です。HDD全体を完全消去
「Shred Free Disk Space」をクリックすると以下の画面が出てきます。ここで、消去したいドライブを選択して消去方式を選択します。初期状態では、「DoD 5220.22-M」が選択されてます。通常はこれで問題ないと思います。
方式は以下の5つから選択可能です。
1.Simple One Pass
2.Simple Two Pass
3.DoD 5220.22-M
4.Secure erasing algorithm with 7 passes
5.Guttman algorithm with 35 passes
下に行くほど、消去の強度は上がりますが、同時に処理時間がかかるようになります。
処理中はこのような感じです。
連続してHDDにアクセスするので、HDDはそれなりに発熱します。廃棄するとかそういうのでない場合は、扇風機をあてるなどしないとHDDの寿命が縮めます。
「Shred Free Disk Space」というのは、HDDの空き領域を処理します。
だから、HDD全体を対象にするには、まずフォーマットをかけて全消去してください。
だから、HDD全体を対象にするには、まずフォーマットをかけて全消去してください。
ファイルやフォルダを完全消去
ファイルを復元されない形で削除したいときにも使用できます。
「+Add File(s)」で、完全削除したいファイルを選択します。
その後、「Shred Files Now..」ボタンを押すと、リストにあるファイルが完全削除されます。
アプリを使わないで、Windowsの標準コマンドを使う方法
・Windowsでディスクの内容を完全に消去する:Tech TIPS - @ITWindowsのコマンドに「cipher」というのがあるのですが、これが多分使えると思います。
コマンドプロンプト(管理者権限)で実行すると、ディスクの未使用の部分(空いてる部分)を完全消去してくれます。
cipher /w:[ドライブ:]
Cドライブなら
cipher /w:c:
ただし、完全消去なので時間がかかりますが、最近の内臓HDD、SSDとかなら、それほどでもないのでは?と思います。
スポンサーリンク

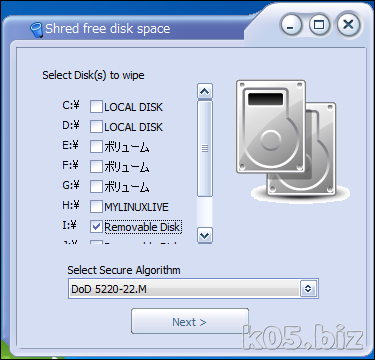
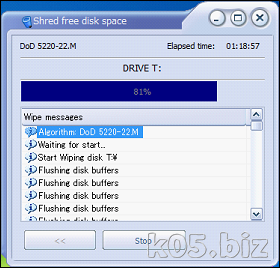

コメント一覧
名前:匿名 :
FileShredderを使ってみました。
「Shred Free Disk Space」は通常の方法で消去したファイルを完全消去するだけなので、消去していないファイルはそのまま残ってしまいました。
Diskを完全消去するには、初めにクイックフォーマットをかけておく必要があることに気づき、そのようにしたら、うまくいきました。
2012/11/18 11:23
名前:匿名 :
FileShredderと某ファイナルデータを使って実験してみました。
はじめ、DoD 5220.22-Mをかけた状態で復元を試みたところ、ファイルはめでたく復元不能になりました。
しかし、ディレクトリ構造は残っており、ファイル名もしっかり残っていたため、個人情報のヒントになる恐れがありました。
そこで、順にSecure erasing algorithm with 7 passes
、Guttman algorithm with 35 passesとかけていってもなかなか消えず、最終的にDoD 5220.22-Mを一回、Secure erasing algorithm with 7 passesを二回、Guttman algorithm with 35 passesを二回かけた段階(記憶が確かなら)でようやくディレクトリ構造も消滅しました。
組み合わせ方次第ではまだまだ行程を短縮出来るかもしれませんが、各ファイルやフォルダの名前に個人情報や見られた無ない情報を記載していた場合は注意が必要です。
2013/03/07 01:35