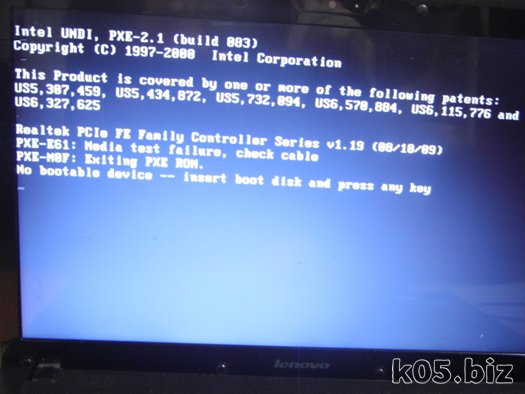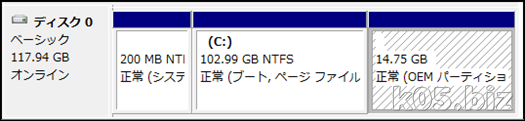はじめに
付属していたHDDは、WD3200BEVT(2.5インチ SATA)でした。仕様を調べると、厚さが9.5mmです。
最近の2.5インチHDDで、これより厚いのがあるとは思えないけど、これよりも薄ければOKです。今回交換したSSDは厚さ7mmでした。
現在あるHDDのWindows7を新しいHDD(SSD)に移す方法ですが、付属のOneKey Recoveryで作成したリカバリーディスクがそのまま使えました。交換前のHDDは320GBで、交換後のSSDは125GBです。
HDD交換・SSD換装の仕方
1.手を金属のものなどに触れて、静電気を逃がしておく
2.PCをシャットダウンして、ACアダプター、バッテリーを抜く
3.赤丸でしるしがついているネジを緩める。ネジが取れるのは、真ん中の2本だけです。あとはついたまま
4.(2)の場所を軽く持ち上げるようにして、裏蓋をはずす
裏蓋が外れにくい場合は、(3)の場所にマイナスドライバーで軽く差し込む?感じで押せばよい
5.HDDマウンターのネジ2本をはずす (動画参照)
6.HDDマウンターを下にスライドさせる (動画参照)
7.黒いフイルムを上にひっぱて、HDDを取り出す(動画参照)
8.HDDマウンターの側面のネジ4本をはずして、HDDをスライドして取り出す
9.交換するHDD(SSD)を取り付けて、取り外した逆の順序で取り付ける
ファンですが手などで触らないほうが良いです。ファンの回転軸がずれたりすると、ファンがうなる(音がする)ようになったりする可能性があります。うなるようになったら、基本的に元に戻すのは無理です。
必要ない場所はなるべく触らない方がよいと思います。
Windows7のリカバリー
1.事前にLenovoに付属のOneKey Recoveryというソフトでリカバリーディスクを作成しておく
G560の場合は、DVD-Rで2枚でした
2.HDD(SSD)換装後に、電源を入れて起動させると写真の1枚目のような画面になります
3.リカバリーディスクをDVDドライブにいれて、[Enter]キーを押す
4.リカバリーディスク から写真の2枚目のような画面になるので、あとは画面の指示に従ってリカバリー
交換前のHDDは320GBで、交換後のSSDは125GBです。で、このような感じでリカバリーされました。容量関係なくリカバリーできるようになってるみたいですね。
Windows7はとりあえず問題なく動作してますし、動作もおかしいところはなさそうではあります。
SSD換装、Windows10

2020/07頃に、SSD 128MBに換装しました。Windows10は新規にクリーンインストールしました。Webカメラ以外は標準ですべて認識してるようです。