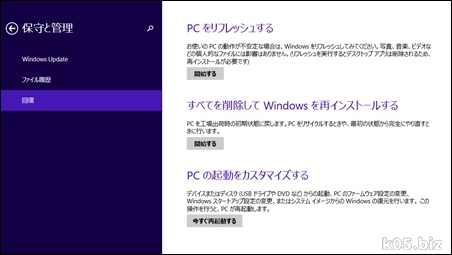ドライバー
PC検索システム 型番直接指定検索
http://www.bizpc.nec.co.jp/bangai/pcseek/cgi-bin/kata.pl
型番で検索して、「ドライバー検索」をクリックすると、ドライバーが入手可能です。Windows10のドライバーもありました。
これで一安心ですが、実はこれは使う必要なくて、WindowsUpdate経由でドライバーを入手できます。
セキュアブートの有効化
メーカー製のWindows7 ダウングレードモデルなどは、BIOS初期値でセキュアブートが有効化されてないことが多いです。あとあと面倒なので、セキュアブートを有効化しておきます。
1)PC起動時に「F2」キーでBIOS起動
2)Security → Secure Boot
3)Secure Bootを有効化
セキュアブートを有効にすると、Boot Modeが自動で、UEFI Onlyになります
インストールUSBメモリ作成
Rufus - 起動可能なUSBドライブを簡単に作成できます
https://github.com/pbatard/rufus
Rufus v3.20p をつかってインストールUSBを作成すると簡単です。
NEC Mateの古いものは、Windows11の要件チェックに引っかかるので、これを回避するようにします。
Rufus で「スタート」をクリックすると上記のようなダイアログがでるので、該当するものにチェックするだけです。
参考:
インストールメディア作成ツール「Rufus」v3.20 - 窓の杜
https://forest.watch.impress.co.jp/docs/news/1430110.html
USBメモリー起動する
USBメモリーをさして、電源をいれて、BIOS起動してください。
Startup → Primary Boot Sequenceで、USB KEYが一番上に来るように設定します。設定したら、保存して再起動です。
そうすると、USBメモリーから起動するかと思います。
Windowsのインストール
USBメモリーからWindowsのセットアップが起動したら、あとは簡単です。
Windows Update
Windows Updateのオプションの更新にこの機種に必要なドライバーがでてくるので導入します。画面はWindows11ですが、Windows10でも同じリストにあがってる名前は、同じでした。
ライセンス認証
メーカー製パソコンでWindows8以降の場合はマザーボードにプロダクト キーが埋め込まれています。そのため、特に入力の必要なく
自動でライセンス認証されます。
現時点では、メーカー製のPCで、OSのインストールする苦労が昔と違ってほぼないので、Windows10を使う限りは安心して使えますね。Windows11は非公式な方法でいつまで使えるか不安が残りますけどね。
HDDなしの中古であっても、Windows10/11のインストールは可能です。でも、よくわからない人は、HDD(SSD)付きのWindows10インストールのものを購入したほうが良いと思う。インストールメディアを作るのにも、PCが必要なので、これが最初の1台目だと詰むとかもあると思う。
Windows11に非対応機種の注意点
追記:2022/11/10

大型アップデートの時に、通常の方法ではアップデートできない。今回はアップデートできたが、今後もできるかどうかは不明。